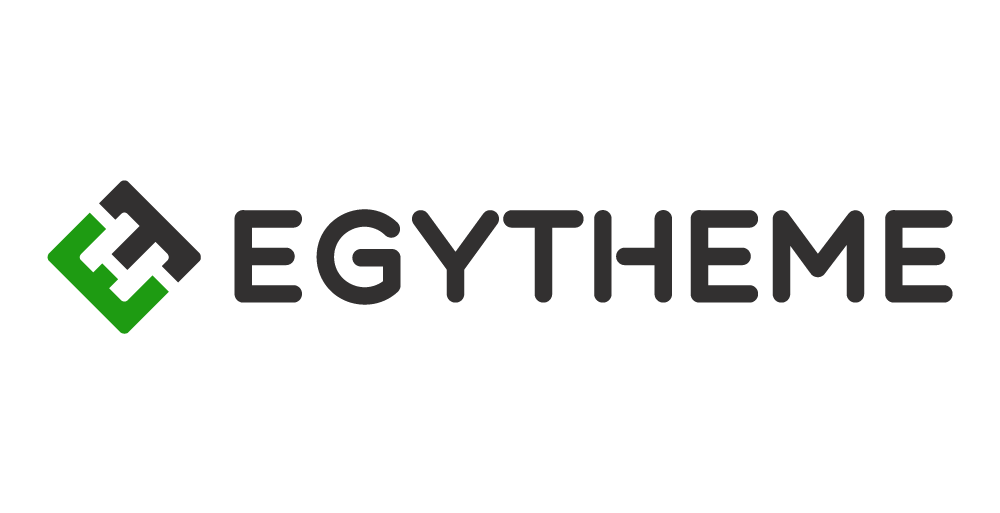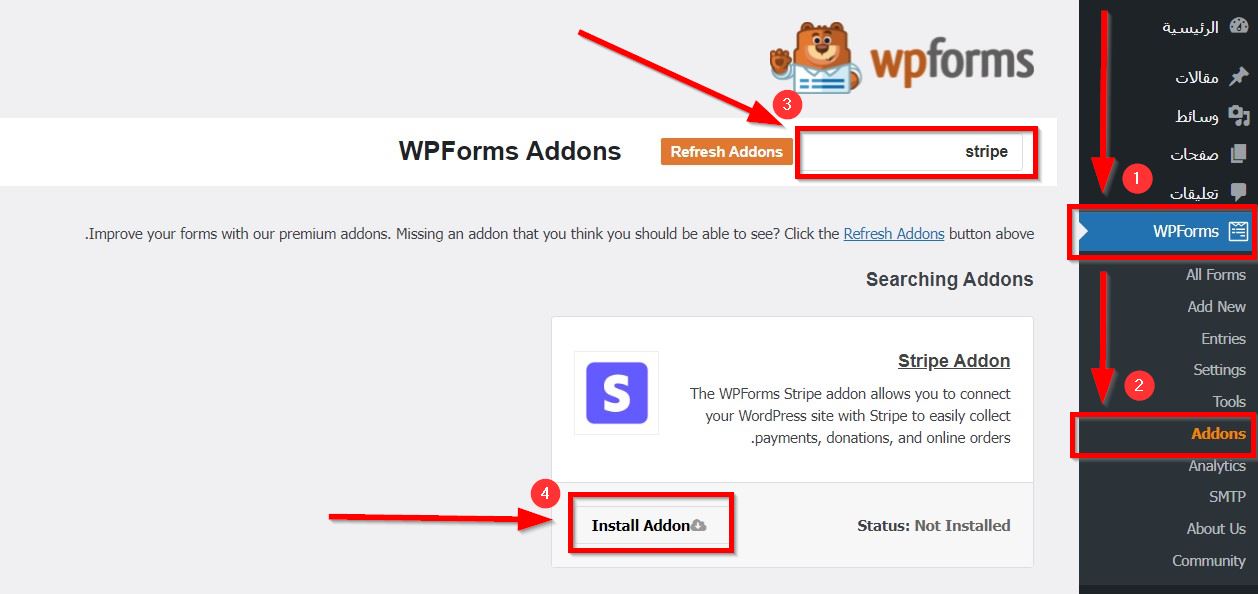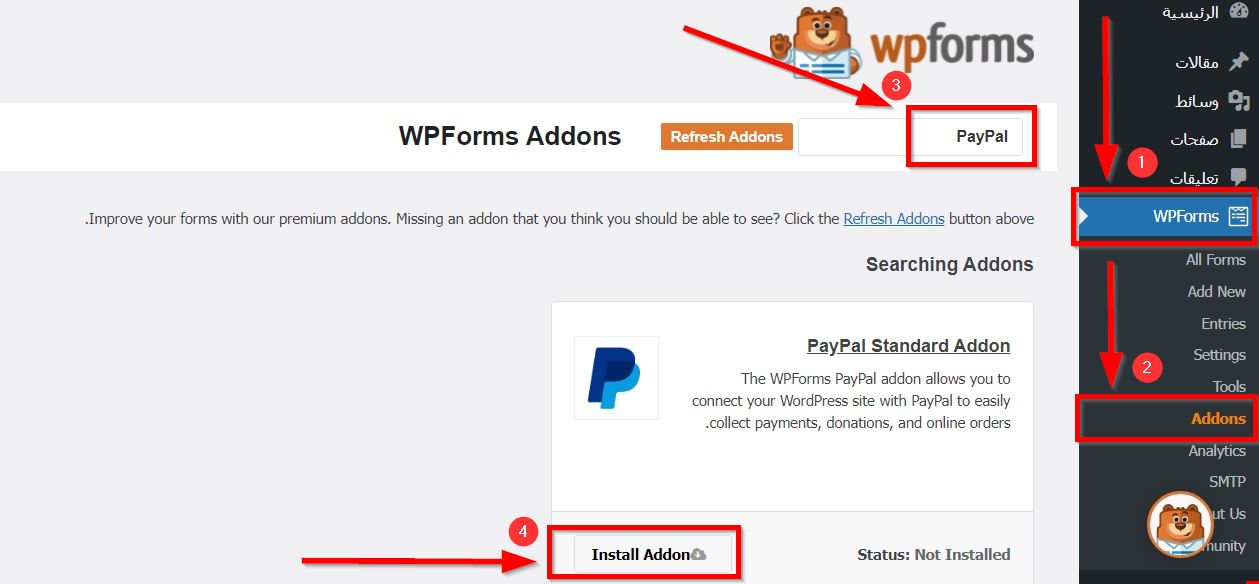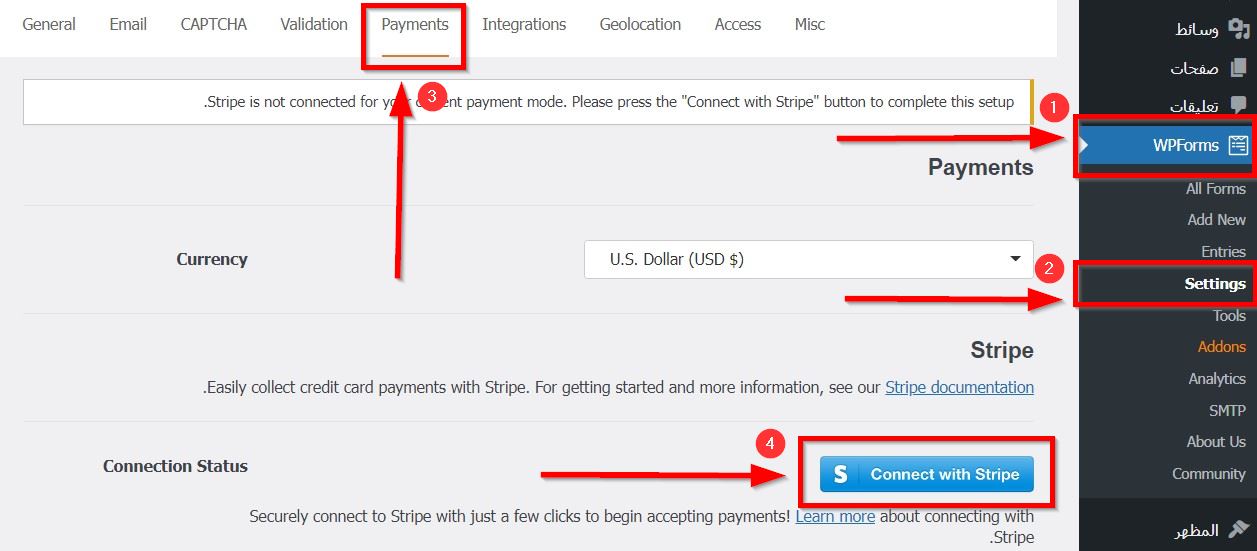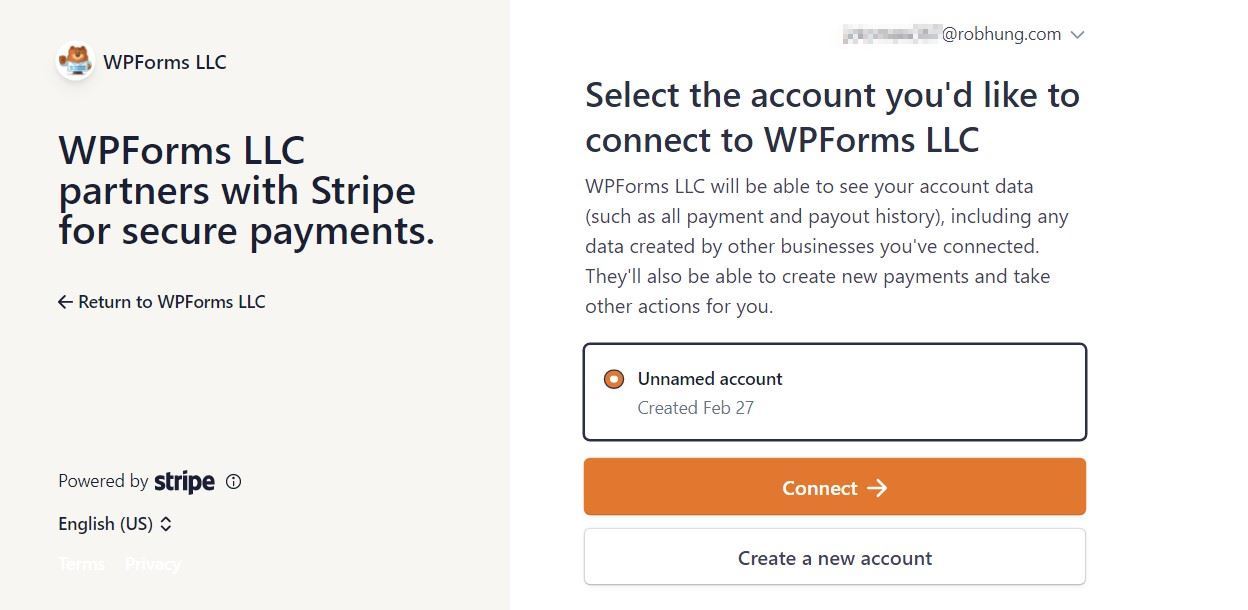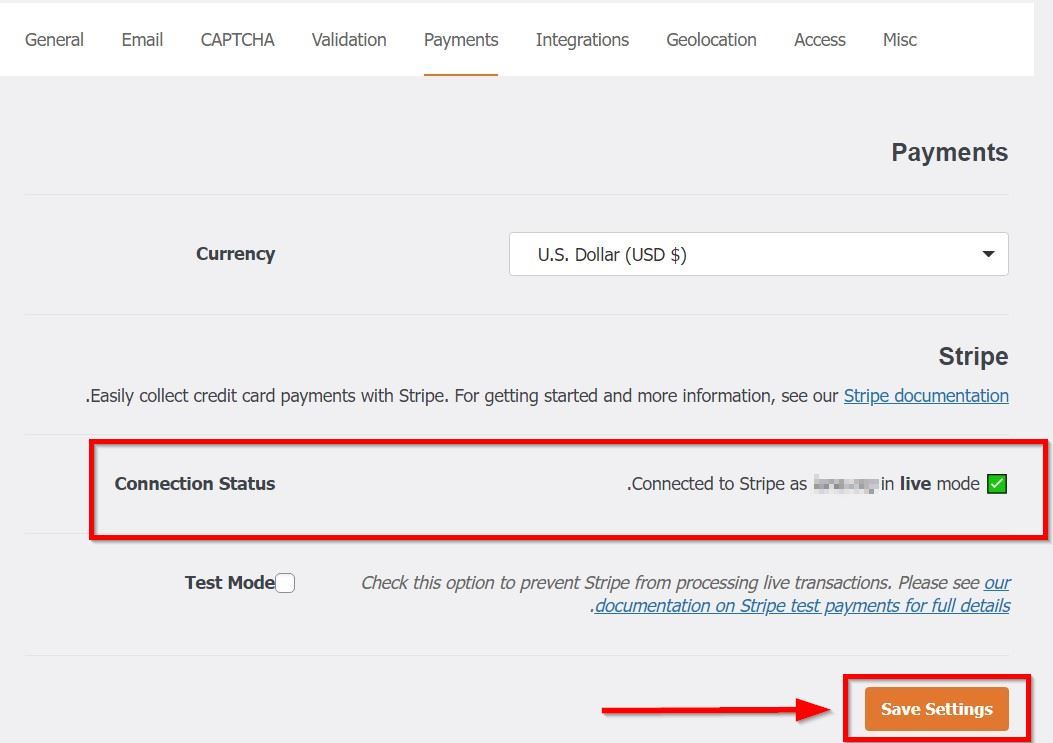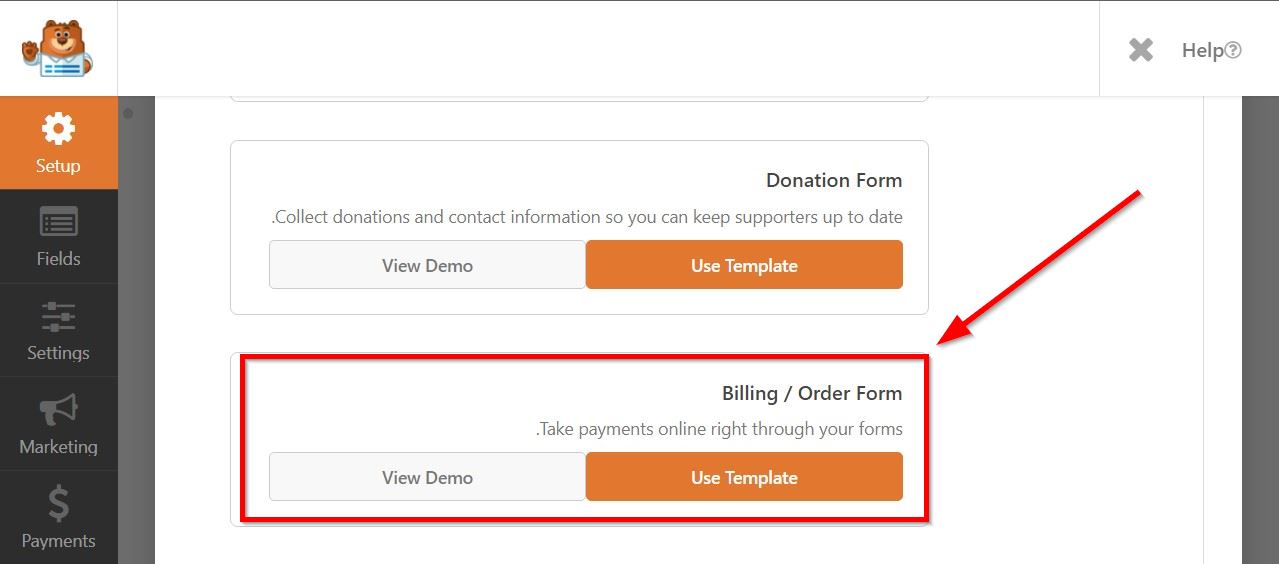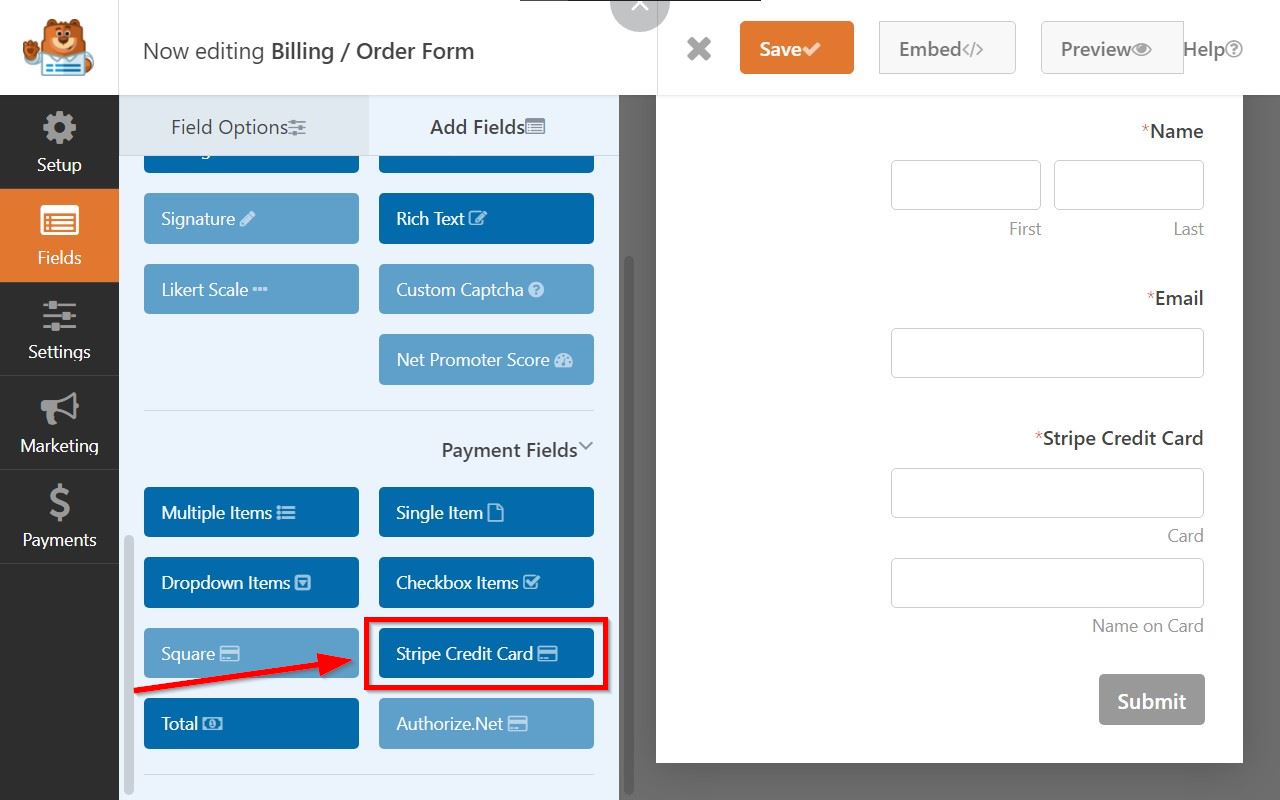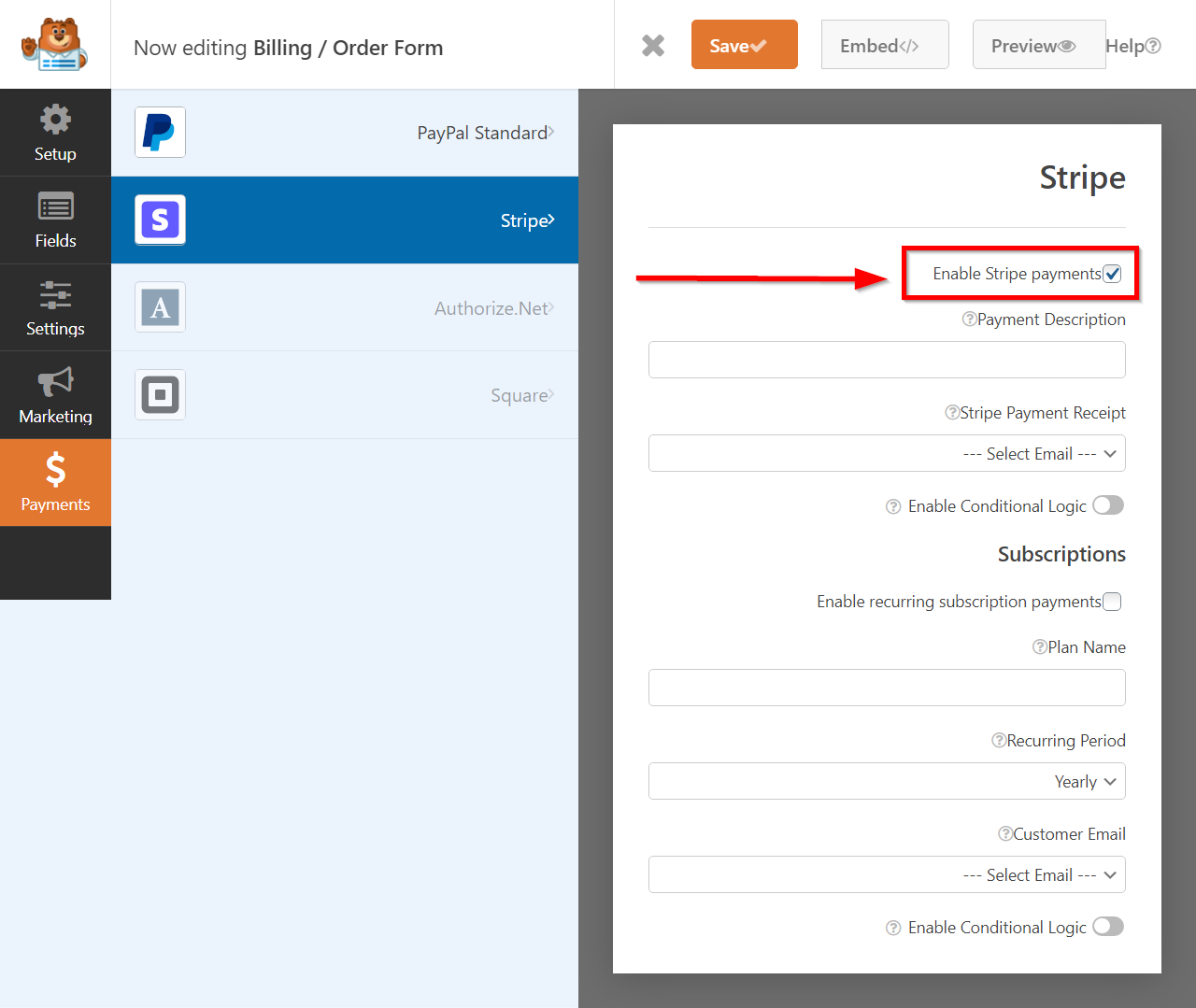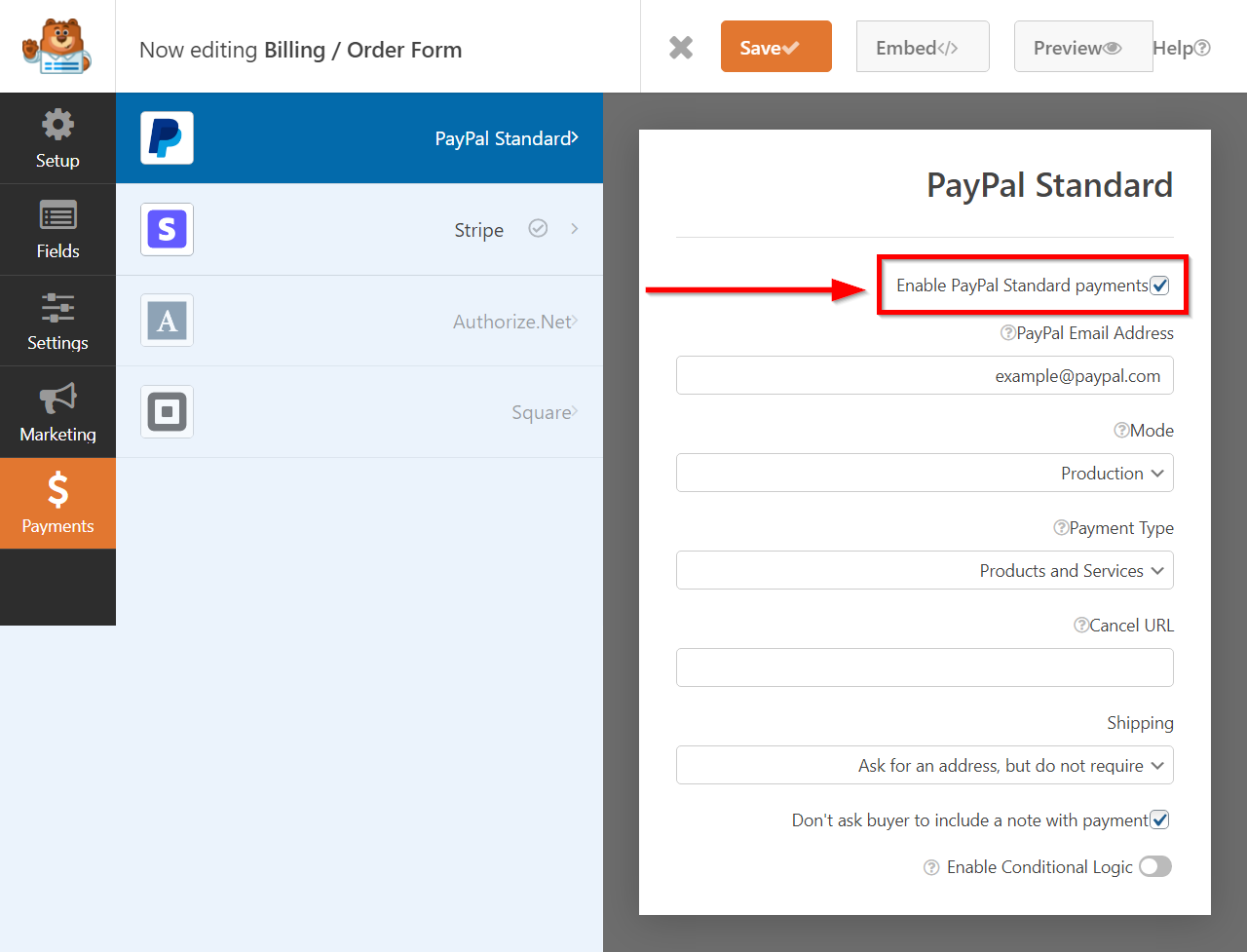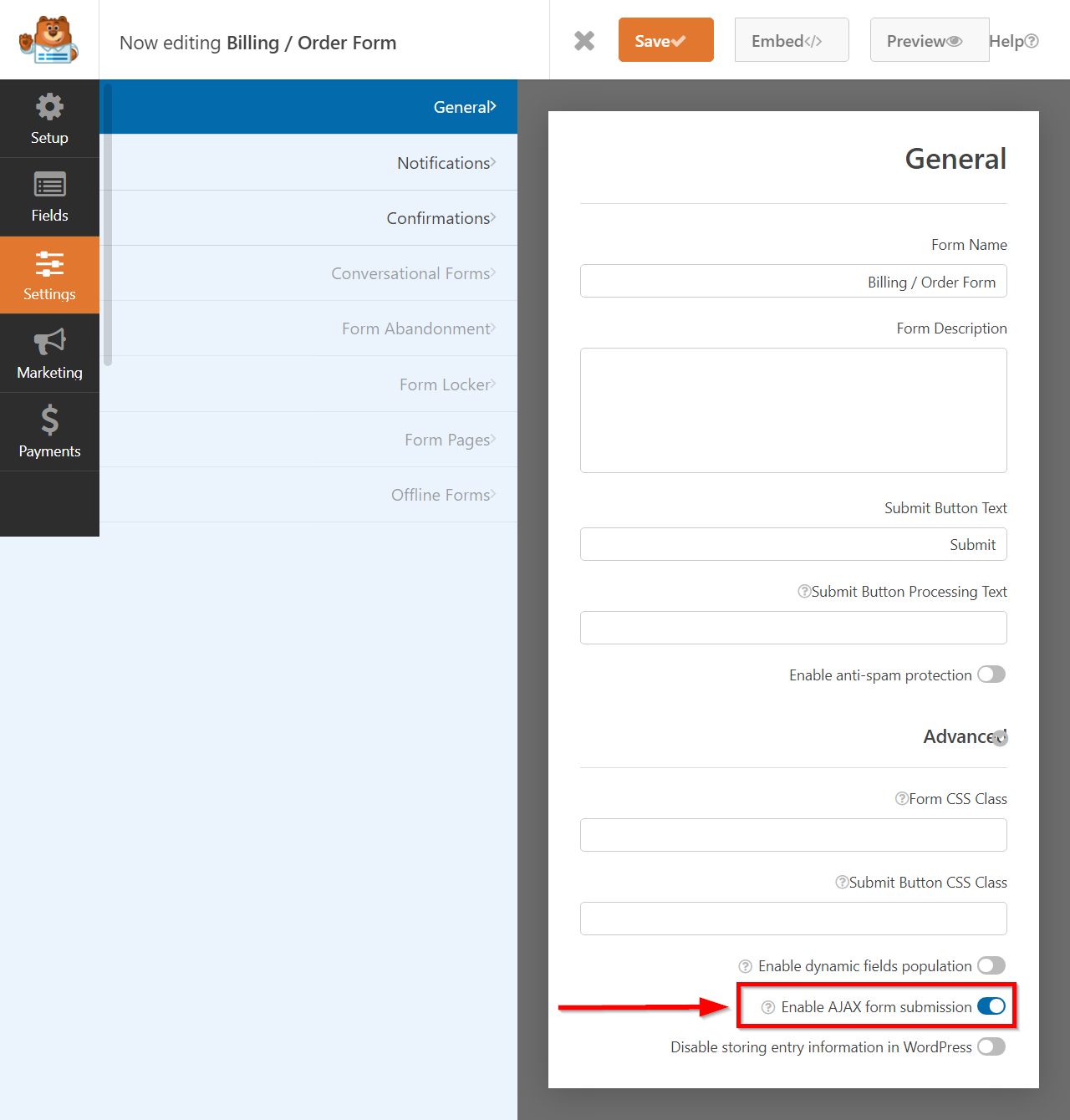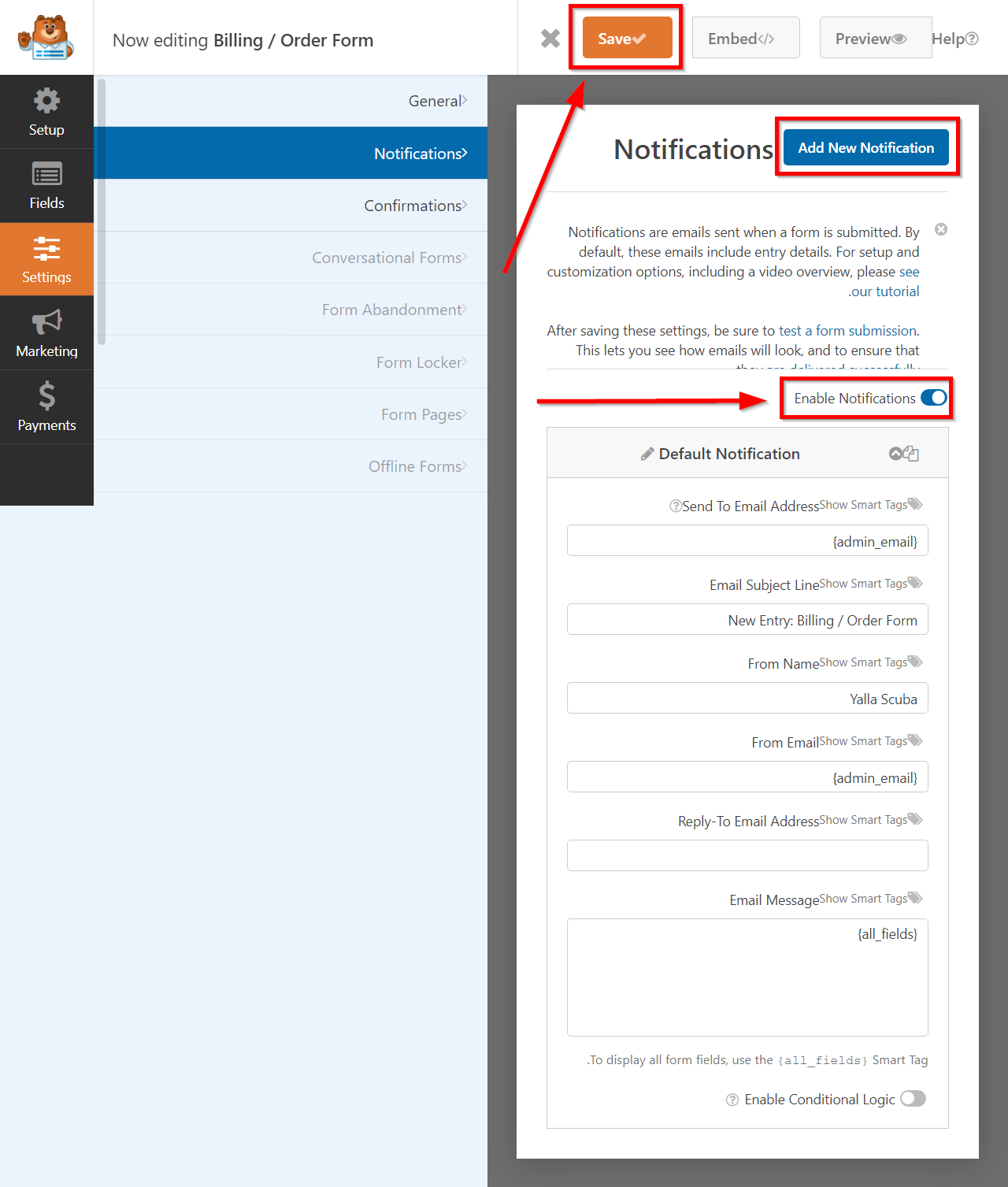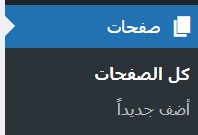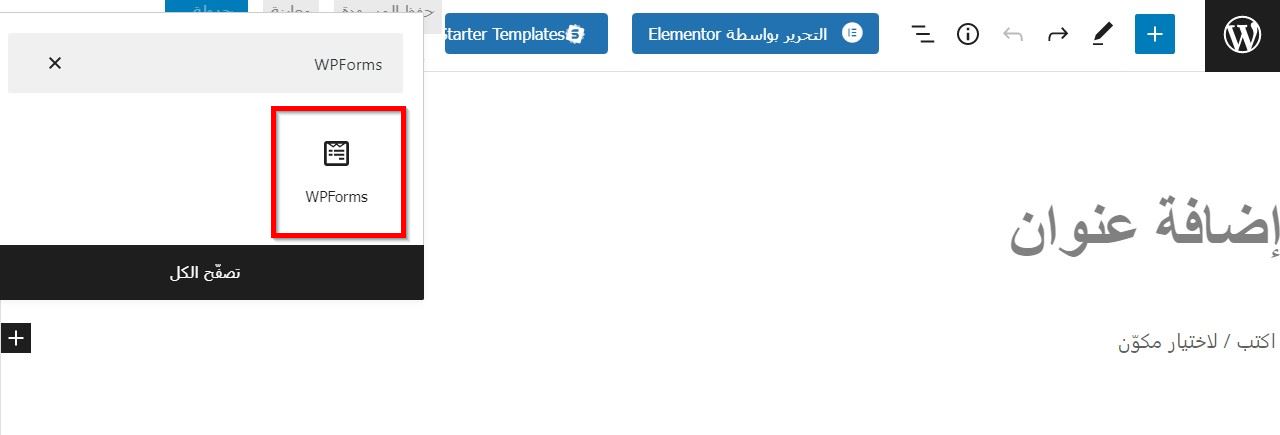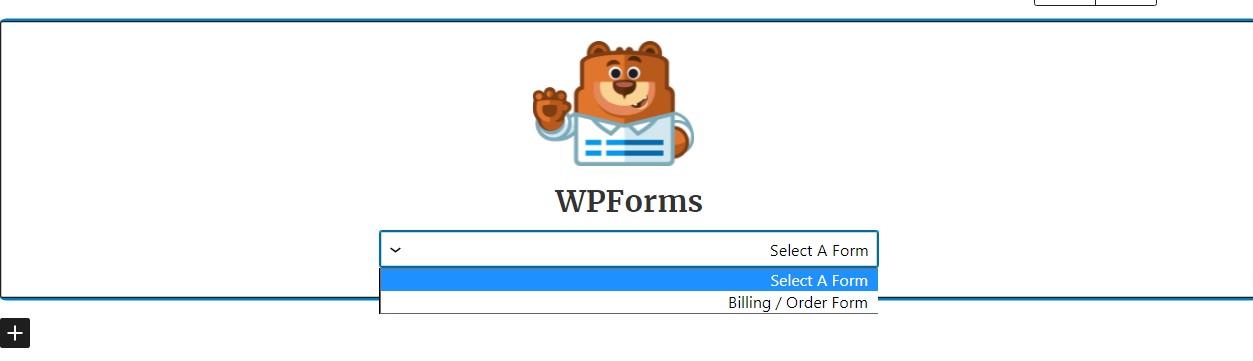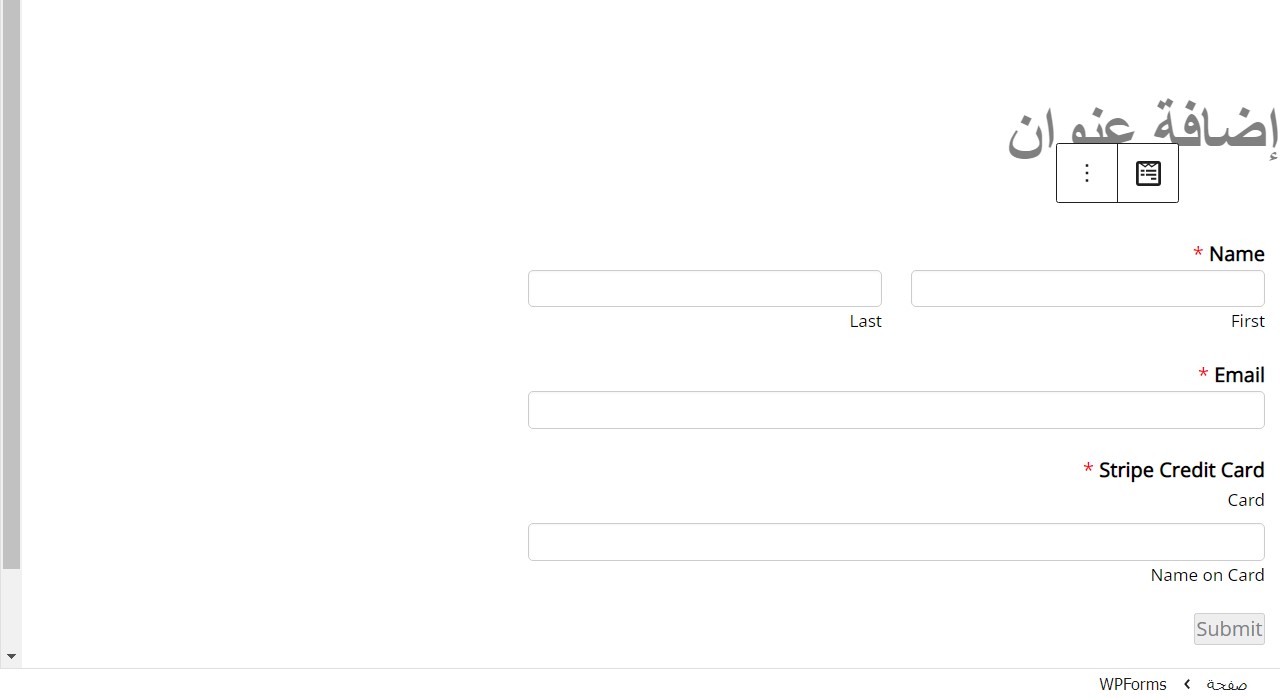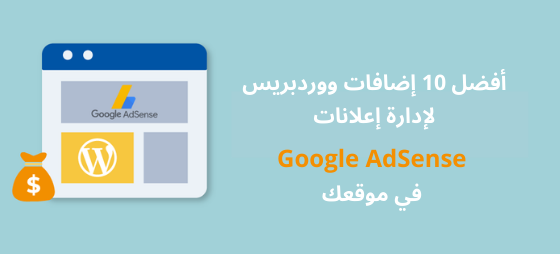تعرف على طريقة استخدام إضافة WpForms من أجل تفعيل خيار الدفع الإلكتروني باستخدام بطاقة الائتمان البنكية في موقع ووردبريس.
سواء كنت تريد بيع منتجات أو خدمات في موقعك الإلكتروني ستحتاج طريقة ليستطيع من خلالها عملاءك الدفع لك.
توجد العديد من وسائل الدفع الإلكتروني التي يمكن تفعيلها في موقعك، ولكن أشهر تلك الطرق وأكثرها استخداماً هي طريقة الدفع باستخدام بطاقة الائتمان البنكية.
وبالرغم من أن الووردبريس لا يدعم الدفع الإلكتروني افتراضياً، إلّا أنه توجد إضافات تساعدك في ذلك.
ومن أشهر تلك الإضافات هي إضافة WpForms.
سنتعرف في هذا المقال على كيفية تفعيل خيار الدفع الإلكتروني واستقبال المدفوعات القادمة من بطاقات الائتمان البنكية الخاصة بالعملاء باستخدام إضافة WpForms.
[better-ads type=”banner” banner=”2492″ campaign=”none” count=”2″ columns=”1″ orderby=”rand” order=”ASC” align=”center” show-caption=”1″ lazy-load=””][/better-ads]
كيف تتم عملية الدفع الإلكتروني
بالتأكيد سمعت من قبل مصطلح “بوابات الدفع الإلكتروني”
وإن كنت لا تعرف ماذا يعني هذا المصطلح، فإنه يعبر عن الطريقة التي تتم من خلالها عملية استقبال المدفوعات من العملاء عند إتمام عملية الشراء علي الإنترنت.
ولشرح الأمر ببساطة أكثر، تعتبر بوابة الدفع الإلكتروني برنامج وسيط بين موقعك والعميل وخادم الدفع.
تعمل بوابة الدفع الإلكتروني بالنيابة عنك لإتمام عملية الدفع بشكل أوتوماتيكي بدون تدخل منك وبدون الحاجة لتخزين بيانات بطاقة الائتمان على موقعك.
تفعل بوابة الدفع كل ذلك مع الحرص على تأمين اتصال آمن يضمن عدم اختراق عملية الدفع.
وتأتي كل هذه الخدمات مقابل عمولة بسيطة بالطبع.
خطوات إتمام عملية البيع باستخدام بوابة الدفع الإلكتروني
١- يختار عميلك منتجاً أو خدمة من موقع الويب الخاص بك.
٢- يتجه العميل إلى مرحلة الدفع ويختار طريقة الدفع.
٣- هنا يتم استدعاء بوابة الدفع التي تظهر للعميل من خلال موقع الويب.
٤- يقوم العميل بإدخال تفاصيل الدفع الخاصة به في تطبيق البوابة.
قد تكون بيانات بطاقة ائتمان، أو تسجيل دخول إلى PayPal أو أي شيء آخر.
٥- تقوم البوابة بنقل بيانات الدفع بأمان إلى خوادم الدفع الخاصة بها.
٦- يتصل خادم الدفع بخوادم بطاقة الإئتمان أو PayPal للحصول على تصريح الدفع.
٧- إذا تم التصريح بالدفع، يخبر الخادم البوابة بأنه تم قبول طريقة الدفع.
٨- ترسل البوابة إشارة إلي موقع الويب بقبول الدفع.
٩- يقوم موقع الويب بإرسال أو تسليم المنتج أو الخدمة وإبلاغ العميل.
١٠- تقوم البوابة بتحويل الأموال إلى حسابك البنكي.
وبهذا تنتهي عملية الدفع بنجاح.
قد تبدو لك أن هذه الخطوات كثيرة، ولكنها لا تستغرق وقتاً طويلاً وتحدث خلال ثواني قليلة وبطريقة آمنة.
الدفع الإلكتروني باستخدام إضافة WPForms
يبدأ أغلب الناس ببيع خدمة أو منتج واحد عبر موقعهم، وقد يستمر ببيع شيء واحد ولا يحتاج إلى أن يبني متجر متكامل يحوي منتجات عديدة.
إن كنت تريد منصة بيع بسيطة تستطيع من خلالها بيع منتجك أو خدمتك، فستحتاج إلى إنشاء نموذج بيع بسيط مع خيار الدفع باستخدام بطاقة الائتمان.
لفعل ذلك ستحتاج إلى إضافة WPForms .. وتحديداً النسخة المدفوعة منها لكي تتم عملية الدفع الإلكتروني بالكامل داخل موقعك.
بعد تنصيب وتفعيل الإضافة، يجب عليك الإنتقال إلى قسم WPForms من داخل لوحة تحكم الووردبريس.
بعد ذلك قم بالضغط على Addons من أجل تنصيب إضافة Stripe لتفعيل خيار الدفع باستخدام بطاقة الائتمان البنكية.
اكتب في مربع البحث “Stripe” لتظهر لك الإضافة، ثم اضغط على زر Install Addon لتنصيبها، ومن ثم زر Activate لتفعيلها.
ستسمح لك إضافة Stripe باستقبال المدفوعات من عملاء موقعك عبر بطاقات الإئتمان الخاصة بهم.
كما يمكنك بنفس الطريقة تنصيب إضافة PayPal لمنح المستخدم خيارات دفع متعددة.
إذا لم تكن تعرف باي بال هو أحد أشهر وسائل الدفع الإلكتروني التي يستخدمها الملايين في جميع أنحاء العالم.
من الهام جداً إضافة PayPal كوسيلة دفع إلكتروني إضافية في موقعك.
في الخطوة التالية عليك إنشاء حساب جديد خاص بك على منصة Stripe من أجل استخدامه في موقعك.
حيث سيُطلب منك إدخال البيانات الشخصية أولاً (اسمك، عنوان بريدك الإلكتروني)
كما سيطلب منك بيانات شركتك (اسم الشركة، وموقعها الجغرافي)
وبالطبع البيانات المالية الخاصة بعملك لكي يتم تحويل الأموال التي تصلك من عمليات الدفع الإلكتروني التي تتم في موقعك (الرقم الضريبي، الحساب البنكي).
بعد إنشاء الحساب، توجه من لوحة تحكم موقعك الووردبريس إلى قسم WPForms ومنه إلى Settings.
ثم اضغط على تبويب Payments، ثم اضغط على زر Connect with Stripe من أجل ربط حسابك في Stripe مع إضافة WPForms.
ستفتح تلقائياً صفحة موقع Stripe من أجل اختيار حسابك الذي تريد ربطه مع WPForms.
بعد اختيار الحساب اضغط على زر Connect.
إن لم تُدخل البيانات التي تتعلق بشركتك والبيانات الاقتصادية عند إنشاء الحساب أول مرة على Stripe فسيتوجب عليك إدخالها في هذه الخطوة قبل أن تكمل الربط مع إضافة WPForms.
بعد إتمام الربط ستظهر لك رسالة النجاح كما في الصورة أدناه.
اضغط بعدها على زر الحفظ Save Settings.
والآن سنبدأ بإنشاء أول نموذج من أجل بدء عملية الدفع الإلكتروني باستخدام إضافة WPForms
لذلك اتجه إلى خيار Add New من داخل خيارات إضافة WPForms.
ستجد قوالب جاهزة لأنواع عديدة من النماذج، ولكننا في هذا المثال سنختار قالب الدفع “PayPal Billing / Order Form”.
يمكنك الآن تصميم نموذج الدفع كيفما تشاء وبسهولة من خلال ميزة السحب والإفلات.
يوجد العديد من الحقول التي ستخولك جمع المعلومات التي تريدها من عملائك.
لا تنسى بالطبع إضافة حقل “Stripe Credit Card” لكي يستطيع عملاؤك الدفع لك باستخدام بطاقة الإئتمان البنكية الخاصة بهم.
ثم يجب أن تقوم بتفعيل الدفع باستخدام Stripe عبر الانتقال إلى تبويب Payments .. ومن ثم الضغط على Stripe.
قم بعدها بتفعيل خيار Enable Stripe payments.
ستلاحظ وجود خيار Subscriptions الذي يسمح لك عند تفعيله بتلقي دفعات دورية تسحب بشكل تلقائي من المستخدم لقاء خدمات تتطلب هذا النوع من الإشتراك المدفوع الدوري، مثل اشتراكات البرامج أو الحصص الدراسية وغيرها.
أما خيار Enable Conditional Logic فيسمح بمنع إتمام عملية البيع عند عدم ملئ أحد الحقول الهامة، مثل حقل عنوان البريد الإلكتروني.
ستلاحظ توفر خيار PayPal فوق خيار Stripe، وبنفس الطريقة قم بالضغط عليه لإضافته للنموذج، ثم قم بتفعيل خيار Enable PayPal Standard payments.
بعدها يجب عليك إدخال عنوان البريد الإلكتروني الخاص بحساب الباي بال PayPal Email Address الذي ستستقبل عليه الأموال.
ومن خيار Payment Type يمكنك تحديد فيما إذا كانت الأموال هي عبارة عن تبرع Donation أو مقابل خدمة أو منتج Products and Services.
يمكنك أيضاً إضافة رابط صفحة إلغاء الدفع Cancel URL لكي يتم توجيه العميل إليها في تلك الحالة.
أما خيار Shipping فيتيح إما طلب عنوان الشحن من المستخدم لشحن المنتج إليه أو عدم طلبه بتاتاً.
بعدها انتقل إلى تبويب الإعدادات Settings ومن قسم General قم بتفعيل خيار Enable AJAX form submission والذي يمنع إعادة تحميل الصفحة كلها عند إتمام الدفع، مُسرّعاً بذلك صفحة الدفع.
ربما تريد أيضاً أن يصلك إشعار مع كل عملية شراء تحدث لذلك يجب أن تقوم بتفعيل خيار Enable Notifications من قسم Notifications.
حيث سيظهر لك إعدادات الرسالة الإلكترونية التي ستصل إلى عنوان بريدك الإلكتروني والتي يمكنك التعديل عليها إن شئت.
وإن كنت تريد إرسال إشعار باستلام الطلب إلى العميل، فيجب عليك إضافة إشعار جديد عبر الضغط على زر Add New Notification لكي تضبط إعدادات الرسالة التي ستصل للعميل.
وبالطبع الرسالة سترسل إلى عنوان البريد الإلكتروني الذي يكتبه العميل عند تعبئة نموذج الدفع.
وبهذا أصبح نموذج عملية الدفع الإلكتروني باستخدام إضافة WPForms جاهز لكي تضيفه في موقعك.
لا تنسى أن تضغط على زر Save في الأعلى.
الآن بالطبع تريد إضافة نموذج عملية الدفع الإلكتروني إلى موقعك.
توجه إلى قسم الصفحات، واختر إما “كل الصفحات” لعرض الصفحات الموجودة في الموقع وإضافة نموذج الدفع لكل صفحة.
أو اختر “أضف جديداً” لكي تقوم بتخصيص صفحة جديدة للموقع تحمل نموذج الدفع الإلكتروني.
الآن ستفتح صفحة محرر Gutenberg (أو أي محرر آخر تستخدمه) فقط قم بإضافة مكون WPForms في الصفحة.
ثم اختر نموذج الدفع الإلكتروني باستخدام WPForms الذي أنشأته سابقاً.
وبهذا أصبح بإمكانك بيع أي شيء تريده علي موقعك لأنه أصبح بإمكانك استقبال الأموال من عملائك عبر بطاقات الائتمان البنكية بكل سهولة وأمان.
لا تنسى اختبار نموذج عملية الدفع الإلكتروني باستخدام WPForms بنفسك للتأكد من أن كل شيء على ما يرام.
يمكنك الاطلاع على قائمة البلدان المدعومة للتأكد من دعم بلدك.
وهنا نكون وصلنا لنهاية موضوع اليوم الذي شرحنا فيه بالتفصيل طريقة استخدام إضافة WPForms الشهيرة لاستقبال الدفعات من عملائك عبر بطاقات الائتمان البنكية.
اقرأ أيضاً عن حماية موقع ووردبريس باستخدام إضافة Wordfence