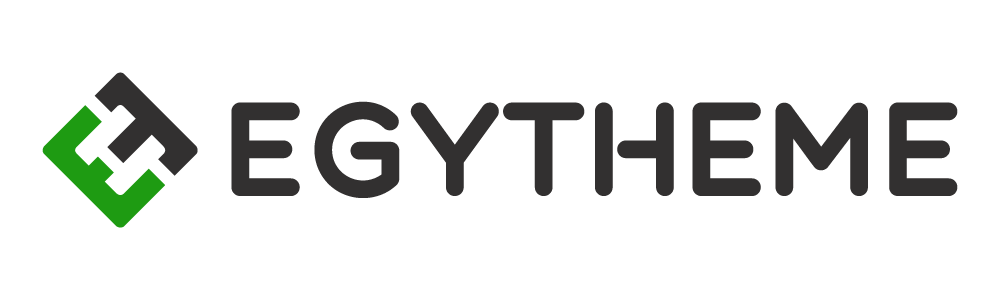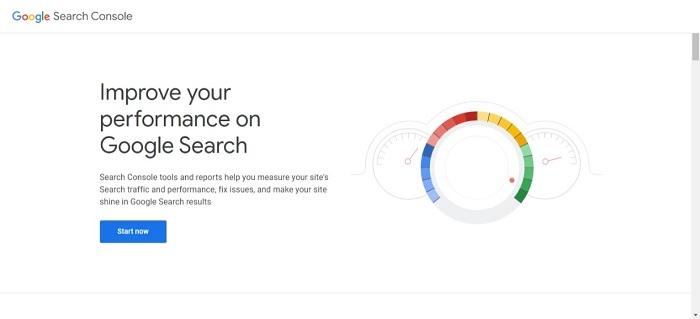توفر Google أداة مجانية تسمى أدوات مشرفي المواقع Google Search Console تقدم الكثير من المعلومات التفصيلية حول أداء موقعك الإلكتروني، ومشكلات الأمان، والأخطاء التقنية والمزيد..
أدوات مشرفي المواقع تمكنك بسهولة من تتبع النتائج الخاصة بجهود تحسين محركات البحث التي تقوم بها في موقعك، وتمكنك من اكتشاف الأخطاء ان وجدت في موقعك.
إنها أداة قوية ومفيدة جداً لمساعدتك في تحسين موقعك الإلكتروني لمحركات البحث، ويمكن أن تنافس أداء بعض الأدوات المدفوعة الأخرى.
كيف يعمل Google search console ؟
وكيف يمكنك استخدامه بطريقة صحيحة لتحسين موقعك وزيادة عدد الزيارات المجانية من محركات البحث؟
هذا ما ستتعرف عليه معنا في مقال اليوم.
ما هي أدوات مشرفي المواقع Google Search Console؟
Google Search Console عبارة عن مجموعة من الأدوات من Google تساعدك على تتبع أداء موقعك ، والعثور على المشكلات ، ومساعدة موقعك على ترتيب أعلى في محرك البحث Google.
Google Search Console أداة لا غنى عنها لأي مالك موقع إلكتروني حيث تقدم بعض البيانات والتقارير الهامة جداً والمفيدة عند استخدامها بشكل صحيح.
مزايا استخدام أدوات مشرفي المواقع Google search console:
- التأكد من أن Google يمكنها الوصول إلى محتوى موقعك بسهولة.
- إرسال عناوين URL الجديدة لطلب الزحف الأرشفة.
- مراقبة أداء الموقع علي محركات البحث.
- اكتشاف وحل مشاكل الموقع.
- اكتشف كيف ترى Google موقعك.
تعد أدوات مشرفي المواقع واحدة من أهم أدوات تحسين محركات البحث المجانية، وهي تنافس العديد من أدوات السيو المدفوعة.
هي ليست بديلاً لتلك الأدوات المدفوعة، ولكنها مرجع هام لاستخدامه جنباً إلى جنب مع الأدوات الأخرى.
لقد قمنا بتحديث هذا الدليل ليشمل كيفية استخدام Google Search Console والبيانات والتقارير حول موقعك الإلكتروني.
بالإضافة الي كيفية المراقبة المستمرة لأي مشكلات قد تؤثر على تصنيفات محرك البحث لموقعك، وكيف تستخدم GSC لتحسين معدل الزيارات المجانية من محركات البحث.
طريقة إعداد حساب أدوات مشرفي المواقع Google Search Console
أول شيء عليك القيام به هو إعداد حساب خاص لموقعك الإلكتروني علي Google Search Console.
عليك أولاً زيارة موقع Search Console ثم قم بتسجيل الدخول باستخدام حساب Gmail الخاص بك، ويفضل أن يكون ذلك هو الحساب الذي تستخدمه بالفعل في Google Analytics.
اضغط زر ابدأ الآن في أسفل الجانب الأيسر من الشاشة وسوف ترى مربع الحوار التالي:
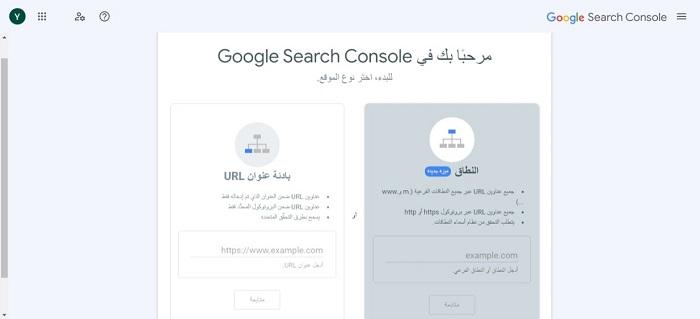
قم باختيار URL prefix حيث تمنحك المزيد من الخيارات للتحقق .. بعد ذلك يجب عليك التأكيد على أن هذا الموقع ملكك.
في السابق، كان عليك إضافة رمز في عنوان موقع الويب الخاص بك أو تحميل ملف HTML إلى خادم الويب (الإستضافة) .. وإذا كان لديك حساب Google Analytics بالفعل فإنه يتم التحقق تلقائياً من موقعك.
إذا كانت هذه الطريقة لا تناسبك، فاستخدم أحد الخيارات الأخرى للتحقق.
كما يتوفر خيار التحقق من خلال DNS CNAME وهي طريقة كانت متوفرة في أدوات مشرفي المواقع القديمة من Google ولكن تمت إعادته إلى Google Search Console مرة أخرى.
بعد التحقق من موقعك يجب عليك الأن إرسال خريطة موقع Sitemap الي Google search console.
وهو ملف XML بسيط يخبر Google Search Console بالصفحات الموجودة على موقعك الإلكتروني.
إذا كان لديك خريطة موقع بالفعل يمكنك مشاهدة الملف عن طريق كتابة الرابط التالي في المتصفح.. https://yourdomain.com/sitemap.xml
ولإنشاء ملف Sitemap إذا لم يكن لديك واحد بالفعل، يمكنك استخدام أدوات مجانية متوفرة علي الإنترنت مثل XML Sitemaps.
إذا كان موقعك الإلكتروني ووردبريس يمكنك تثبيت الإضافة Google XML Sitemaps
بعد تنشيط الإضافة في موقعك، انظر أسفل الإعدادات في لوحة تحكم WordPress واضغط علي XML-Sitemap.
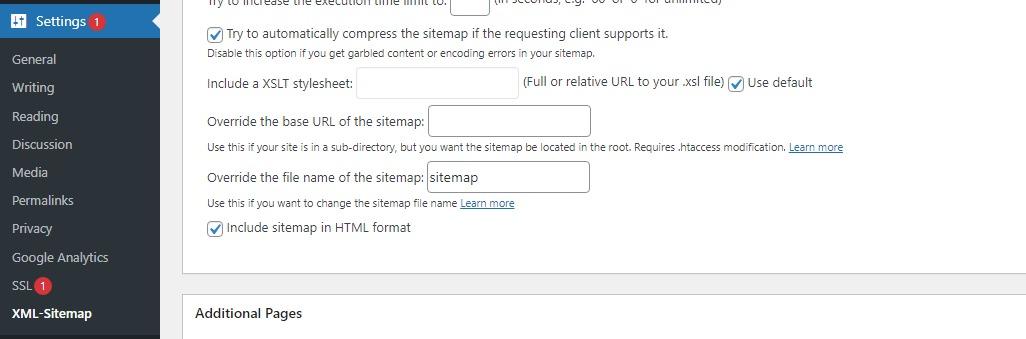
من المفترض أن تكون الإضافة قد أنشأت بالفعل ملف Sitemap لموقعك، وليس عليك القيام بأي شيء آخر.
ستجد عنوان URL الخاص بك في أعلى الصفحة:
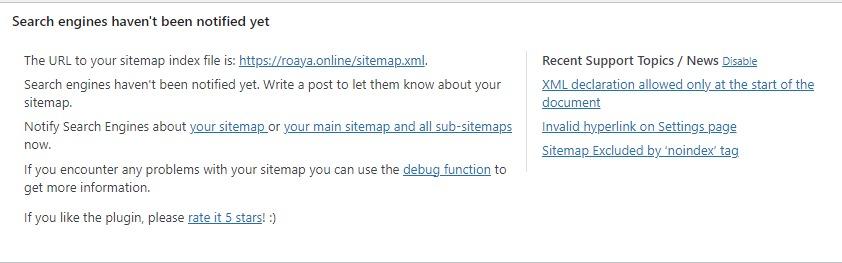
انسخ عنوان الرابط وارجع إلى أدوات مشرفي المواقع Google Search Console ثم الصقه ضمن “إضافة خريطة موقع جديدة”
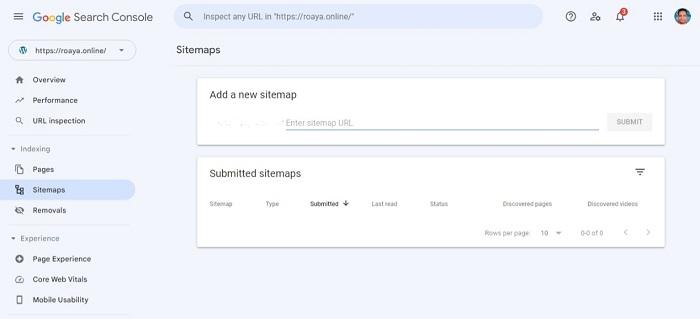
قد يستغرق Search Console بضعة أيام لبدء سحب المعلومات حول موقعك الإلكتروني.
تأكد من الانتظار قليلاً، ثم استمر في القراءة لمعرفة ما يمكنك تعلمه أيضًا من Google Search Console!
ما البيانات التي يمكن الحصول عليها من Google Search Console ؟
بمجرد إضافة موقع الويب والتحقق منه، ستتمكن من رؤية الكثير من المعلومات حول أداء موقعك في محركات البحث.
سوف نقوم بشرح جميع البيانات والتقارير التي يمكنك سحبها من أدوات مشرفي المواقع Google Search Console في السطور التالية..
نظرة عامة على Google Search Console
عندما تنتقل الي حسابك في GSC سوف تجد أن الجزء العلوي من الصفحة يعرض نظرة عامة على موقعك.
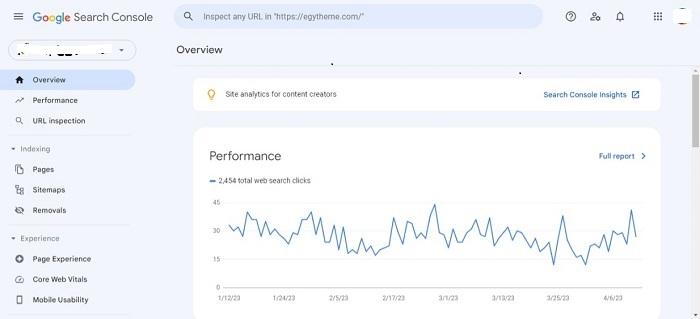
هذه نظرة عامة على البيانات المهمة في أدوات مشرفي المواقع Google Search Console كما يمكنك استكشاف المزيد مثل أخطاء الزحف وتقارير الأداء وخرائط الموقع من هذه الشاشة من خلال النقر على الروابط الموجودة في الشريط الجانبي الأيسر.
أداء نتائج البحث
في الشريط الجانبي الأيمن سوف ترى أداء نتائج البحث أو Performance Search Results
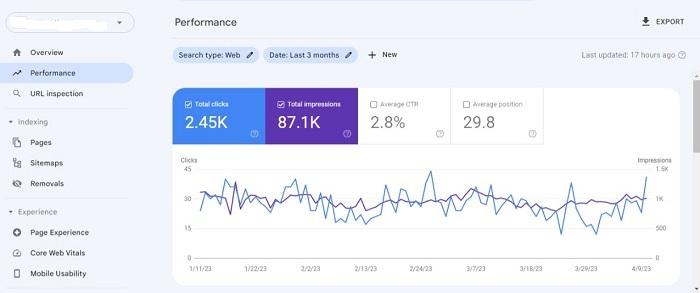
حيث يمكنك إلقاء نظرة عامة على كيفية ظهور موقعك في صفحات نتائج محرك البحث.
بما في ذلك إجمالي عدد النقرات، ومرات الظهور، ومتوسط موضع الموقع في نتائج البحث، ونسبة النقر إلى الظهور، وطلبات البحث التي يظهر موقعك فيها.
تسمح لك الفلاتر الموجودة في الأعلى بفرز البيانات بناءً على الموقع والتاريخ ونوع البحث وغير ذلك، هذه البيانات ضرورية لفهم تأثير جهود تحسين محركات البحث.
إليك ما يفعله كل فلتر منهم:
– يوضح لك فلتر Clicks عدد النقرات التي حصلت عليها من صفحات نتائج البحث SERPs.
– يوضح لك فلتر Impressions عدد مرات ظهور موقعك في نتائج البحث، تحسب Google عدد مرات الظهور بشكل مختلف بناءً على عوامل معينة، لست بحاجة إلي معرفتها في هذه المرحلة.
– من المحتمل أن تكون نسبة النقر إلى الظهور (CTR) مقياس تعرفه جيداً، وهي عدد النقرات مقسوم على عدد مرات الظهور.
– فلتر Position يوضح لك متوسط موضع أعلى نتيجة لموقعك في صفحات نتائج البحث SERPs
توفر لك هذه الفلاتر الأربعة قدر كبير من البيانات الهامة والتي تمكنك من مراقبة وتحسين اداء موقعك.
تتيح لك الخيارات الموجودة في المربع التالي تحسين نتائج موقعك بشكل أكبر. هذه هي خيارات التجميع التي تصنف البيانات من أجلك.
سوف أستعرض كل منها بإيجاز.
– يعرض تبويب Queries قائمة بمصطلحات البحث التي توجه المستخدمين إلى موقعك.
– أما خيار Page يعرض الصفحات التي ظهرت في نتائج البحث على موقعك.
– يوضح لك خيار Country الدول مصدر كل عمليات البحث.
– يعرض لك خيار Device الأجهزة التي تم استخدامها في إجراء البحث.
– ويوضح لك خيار Search Type ما إذا كان المستخدمون قد استخدموا بحث الويب أو البحث عن الفيديو أو البحث عن الصور أو أي نوع آخر.
– يتيح لك خيار Search Appearance استخدام عوامل تصفية خاصة، قد لا ترى هذا الخيار دائمًا لأنه يتطلب منك الحصول على مرات ظهور لواحدة على الأقل من الميزات الأخرى.
– أخيرًا يتيح لك خيار Date اختيار الإطار الزمني الذي تريد عرض بياناته.
تقرير تغطية الفهرس
أو Index Coverage Report ويوفر هذا التقرير بيانات حول عناوين URL التي حاولت Google فهرستها في موقعك وأي مشاكل حدثت في الأرشفة.
أثناء قيام Googlebot بالزحف علي الإنترنت، فإنه يعالج كل صفحة يصادفها لتجميع فهرس لكل كلمة يراها في كل صفحة.
كما يبحث في علامات المحتوى tags والسمات attributes مثل العناوين أو النصوص البديلة.
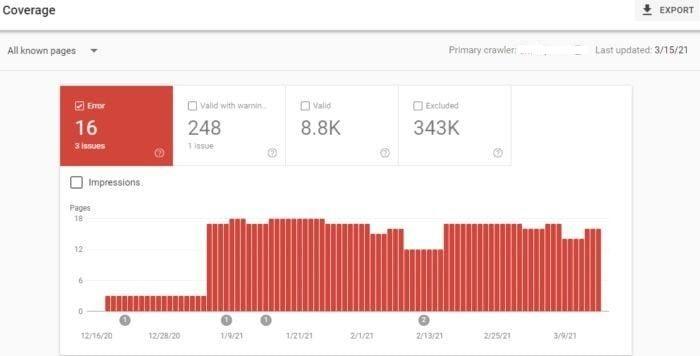
ويعرض الرسم البياني تفاصيل عناوين URL الموجودة في موقعك والتي تمت فهرستها بواسطة Google وبالتالي يمكن أن تظهر في نتائج البحث. وعند إضافة صفحات أخري أو إزالتها سيتغير الرسم البياني معك.
لا تقلق إذا كان لديك صفحات مفهرسة أقل مما تعتقد أنه ينبغي لك، حيث يقوم Googlebot بتصفية عناوين URL التي يراها مكررة أو غير أساسية أو العناوين التي لا تحتوي على علامة وصفية للفهرس.
ستلاحظ أيضًا عددًا من عناوين URL التي منع ملف robots.txt الزحف إليها.
ويمكنك التحقق من عدد عناوين URL التي تمت إزالتها باستخدام أداة الإزالة. حيث من المرجح أن تكون هذه القيمة منخفضة دائمًا.
خرائط المواقع Sitemaps
لقد ذكرنا خرائط المواقع في وقت سابق ، لذا سنشرحها هنا مرة أخرى باختصار.
هنا سترى معلومات حول ملف Sitemap الخاص بموقعك، إذا كان لديك ملف خريطة الموقع وتاريخ آخر تحديث له.
إذا لاحظت أن التاريخ الأخير الذي تم فيه تنزيل ملف Sitemap الخاص بك ليس حديث، فقد ترغب في إرسال خريطة الموقع مرة أخرى لتحديث عدد عناوين URL التي تمت اضافتها مؤخراً.
يساعدك هذا في تتبع كيفية قراءة Google لملف Sitemap الخاص بك وما إذا كان يتم عرض جميع صفحاتك بالشكل الذي تريده.
عمليات الإزالة Removal
إذا كنت بحاجة إلى حظر صفحة من نتائج بحث Google مؤقتًا لسبب ما، فتوجه إلى تبويب Removal. يمكنك إخفاء صفحة لمدة 90 يوم تقريبًا قبل ازالتها تماماً.
إذا كنت تريد إزالة صفحة بشكل دائم من زحف Google سيتعين عليك القيام بذلك على موقع الويب الفعلي الخاص بك.
Core Web Vitals
تعد “Core Web Vitals” مجموعة من المقاييس التي تؤثر على تصنيف البحث الخاص بك. وهي تشمل السرعة وسهولة الإستخدام والإستقرار البصري.
وهي الآن إشارات ترتيب في جوجل عليك الانتباه إليها جيداً.
Core Web Vitals تتضمن بعض المقاييس الرئيسية مثل:
- Largest Contentful Paint (LCP): هذا هو الوقت الذي تستغرقه الصفحة في التحميل. النتيجة الجيدة 2.5 ثانية أو أقل. لاحظ أن هذا يتضمن عناصر كبيرة مثل الصور و الخطوط وغيرها..
- Cumulative Layout Shift (CLS): يغطي هذا الاستقرار المرئي للموقع ومدى تغير التخطيط بعد تحميل الموقع بالكامل.
- First Input Delay (FID): هذا هو مقدار الوقت بين قيام المستخدم بإجراء ما على موقعك ووقت استجابة المتصفح.
Accelerated Mobile Pages (AMP)
Accelerated Mobile Pages هي مبادرة مفتوحة المصدر مصممة لتوفير مواقع ويب سريعة التحميل تعمل بكفاءة حتي مع سرعات اتصال بطيئة علي الهاتف المحمول.
Links to Your Site
تعرض لك أدوات مشرفي المواقع Google search console المواقع الإلكترونية التي ترتبط بموقعك الإلكتروني، وكذلك الصفحات الموجودة على موقعك والتي تحتوي على هذه الروابط.
قم بالتمرير لأسفل في الشريط الجانبي الأيسر حتى ترى الروابط، وسترى تقرير كامل بالروابط الخلفية التي حصل عليها موقعك.
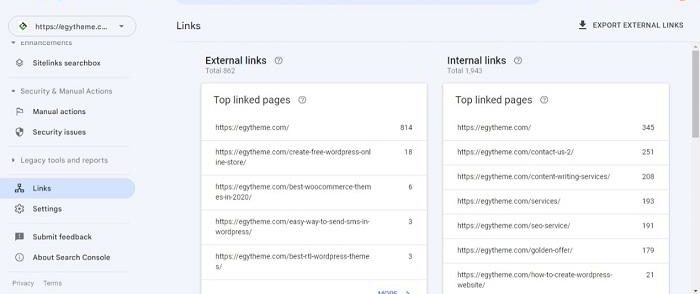
ربما تكون هذه هي القائمة المجانية الأكثر شمولاً للروابط الخلفية الخاصة بك (والروابط الداخلية أيضاً) التي ستجدها في اي مكان.
إنها أداة فعالة جداً لتتبع انتشار المحتوى الخاص بك عبر الإنترنت، ومعرفة المواقع التي تشير الي موقعك ومدي الاستفادة من تلك الروابط الخلفية.
Manual Actions
علامة التبويب “Manual Actions” هي المكان الذي يمكنك من خلاله معرفة ما إذا كانت أي من صفحات موقعك غير متوافقة مع إرشادات الجودة لمشرفي المواقع من Google.
إنها إحدى الطرق التي تتخذ بها Google إجراءات ضد المحتوي العشوائي spamming على الويب.
Mobile Usability
في علامة التبويب Mobile Usability أو “قابلية الاستخدام على الأجهزة المحمولة” يمكنك التأكد من توافق جميع صفحات موقعك الإلكتروني مع أفضل الممارسات من Google.
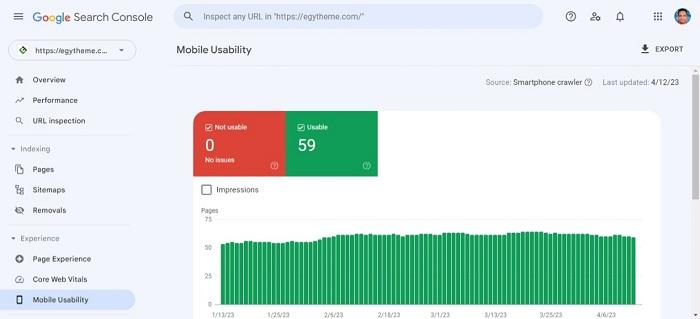
من الممكن أن تواجه مشكلات في حجم النص، أو إعدادات منفذ العرض viewport أو حتى قرب العناصر القابلة للنقر من بعضها.
يمكن أن تؤثر هذه المشكلات والأخطاء سلبياً على تصنيف موقعك في نتائج البحث.
سوف يساعدك العثور على هذه الأخطاء وإصلاحها على توفير تجربة مستخدم أفضل وتحقيق نتائج إيجابية في محركات البحث.
أقترح عليك أيضاً التحقق من سرعة الجوال لموقعك. وأنصحك باستخدام أداة Ubersuggest للقيام بذلك.
أول شيء عليك القيام به هو كتابة عنوان URL الخاص بموقعك في مربع البحث والضغط على زر Search.
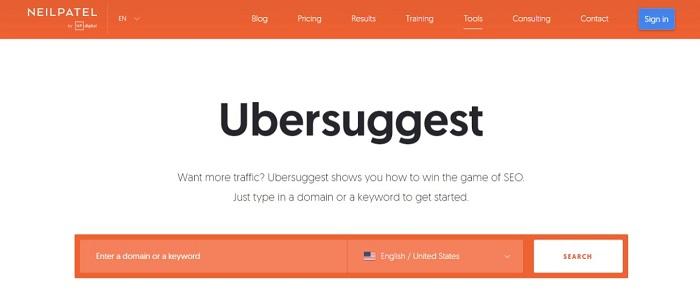
بعد ذلك اضغط زر Site Audit في الشريط الجانبي الأيسر ثم مرر لأسفل الصفحة لتشاهد بيانات “سرعة الموقع”.
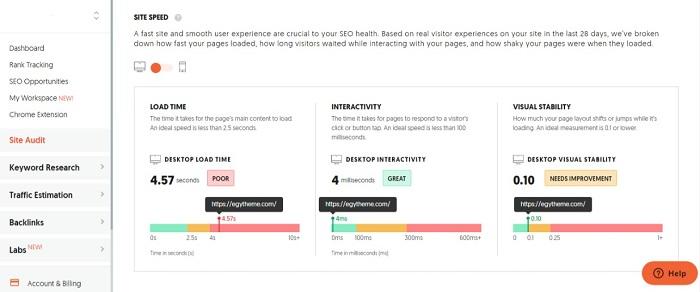
هناك ستجد سرعة الموقع لكل من أجهزة سطح المكتب والأجهزة المحمولة، نحن الآن مهتمون أكثر بمعدل تحميل الموقع علي الأجهزة المحمولة.
بالإضافة إلى سرعة الموقع الإجمالية، ستجد أيضًا معلومات مفصلة عن كل من:
- First contentful paint
- Speed index
- Time to interactive
- SEO audit opportunities
- First meaningful paint
- First CPU idle
- Estimated input latency
إذا وجدت أي مشكلات هنا، عليك إصلاحها على الفور ثم أعد اختبار موقعك مرة أخرى حتي تحصل علي وقت تحميل أفضل.
معدلات الزحف Crawl Stats
للحصول على تحليل أكثر تفصيلاً لعدد المرات التي يبحث فيها Googlebot عن موقعك، يمكنك استخدام تقرير إحصائيات الزحف من Settings > Crawl stats.
هنا ستعرف عدد المرات التي يتم فيها الزحف إلى صفحات موقعك، ومقدار التحميل الذي يتم يومياً بالكيلو بايت بالإضافة إلى أوقات التنزيل.
وفقًا لـ Google لا يوجد رقم زحف “جيد” لكن توجد نصائح بشأن أي ارتفاع أو إنخفاض مفاجئ في معدلات الزحف لديك.
فحص الروابط URL Inspection
هذه الأداة مفيدة جداً لأنها تتيح لك إجراء اختبار لكيفية قيام Google بالزحف إلى عنوان URL معين في موقعك. إنها طريقة فعالة للتأكد من أن Googlebot يمكنه الوصول إلى صفحة معينة في موقعك
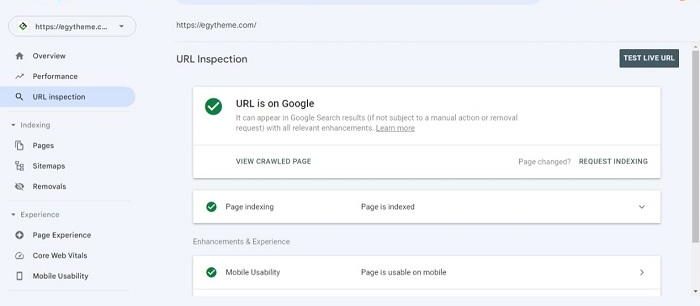
إذا كنت تريد الوصول إلى كود موقعك اضغط علي View Tested Page أو عرض الصفحة المختبرة لرؤية كود HTML ولقطة شاشة وأي أخطاء في الزحف.
(ملاحظة: كانت أخطاء الزحف في السابق لها التقرير الخاص بها، والآن هي موجودة في قسم فحص عنوان URL ضمن التغطية)
فحص ملف Robots.txt
أو “Robots.txt Tester” إذا كنت تستخدم ملف robots.txt لمنع برامج زحف Google من الوصول إلى صفحات محددة في موقعك، فإن هذه الأداة تتيح لك التحقق من عمل كل شيء كما يجب.
لذلك إذا كانت لديك صفحة أو صورة لا تريد ظهورها في بحث Google فيمكنك اختبار ملف robots.txt للتأكد من عدم ظهورها.
عند الاختبار سوف تتلقى إما رسالة “مقبولة” أو “محظورة” ويمكنك التعديل وفقًا لذلك.
URL Parameters
توصي Google نفسها باستخدام هذه الأداة باعتدال، حيث يمكن أن تؤثر بالسلب على عملية الزحف إلى موقعك.
يمكنك قراءة المزيد حول كيفية استخدام URL parameters بشكل صحيح من Google.
تساعدك هذه الأداة في مراقبة أداء معلمات الروابط والتأكد من أنها لا توجه Googlebot في الاتجاه الخاطئ.
كيف تستخدم Google Search Console لزيادة زيارات موقعك
هل تريد معرفة كيفية استخدام Google Search Console لـتحسين محركات البحث لموقعك SEO؟
هناك طريقتان يمكنك من خلالهم استخدام تقارير نتائج البحث عن أداء موقعك الإلكتروني لزيادة عدد الزيارات المجانية من محركات البحث.. وهما:
١- تحسين النتائج التي لا تحصل على نقرات
وتعد هذه واحدة من أهم مميزات أدوات مشرفي المواقع Google search console.
الفكرة هنا هي البحث عن الكلمات الرئيسية التي تحصل على الكثير من مرات الظهور ولكن نقرات قليلة ونسبة نقر إلى ظهور CTR منخفضة.
هذه كلمات رئيسية يستخدمها الكثير من الأشخاص، لكنهم لا يزورون موقعك بالرغم من معدل الظهور العالي.
نظرًا لأن هذه الكلمات الرئيسية تتمتع بمعدل بحث كبير، يمكنك العمل على تحسين وجودك في نتائج البحث SERP بحيث ينقر المزيد من الأشخاص على روابط موقعك.
عليك أولاً مراجعة تقرير بسيط من داخل حسابك في Search Console .. ثم ابدأ بتحديد جميع الفلاتر الأربعة: Clicks – Impressions – CTR – Position
(لاحظ أنه ليس من الضروري تحديد فلتر “Position” ولكن من الجيد التعرف عليه أيضاً)

بعد ذلك حدد خيار Queries.
![]()
أسفل الرسم البياني سترى قائمة بالكلمات الرئيسية.
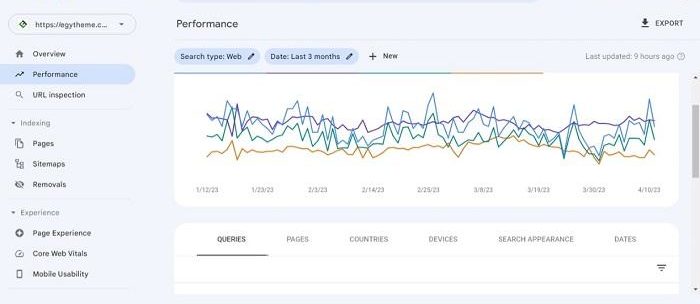
تم تطبيق الفلاتر الأربعة التي قمت بتحديدها لكل كلمة رئيسية. وهذه الطريقة ستوفر لك نظرة عميقة عن كيفية أداء كل كلمة رئيسية بالتفصيل.
فقط تذكر أنك تبحث عن كلمات رئيسية ذات عدد مرات ظهور مرتفع، ونسبة نقر إلى ظهور CTR منخفضة، وعدد نقرات Clicks منخفض.
حاول العثور على 5-10 كلمات رئيسية تفي بهذه المعايير، وأقترح عليك تسجيلها في جدول بيانات spreadsheet.
في هذه المرحلة يمكنك إجراء بحث خاص بك خارج Search Console.
حيث يمكنك الذهاب الي Google وفتح علامة تبويب جديدة، أو يمكنك استخدام نافذة التصفح الخفي في Google Chrome أو تغيير عنوان IP الخاص بك حتى تقدم لك Google نتائج أكثر شمولاً.
ابحث عن كل كلمة رئيسية حصلت عليها وألقي نظرة على نتائج البحث التي تظهر لك. وحاول تحليل هذه النتائج بموضوعية، ومعرفة الأسباب التي تجعل هذه الكلمات لا تحصل علي الكثير من النقرات.
يمكن أن يكون هناك العديد من الأسباب مثل ضعف العنوان أو الوصف التعريفي السئ علي سبيل المثال، وغير ذلك…
فيما يلي بعض الخطوات التي يجب عليك مراعاتها:
التغيير والتبديل في علامات العنوان: هذا هو الجزء الأهم والأكثر وضوحاً، لذلك عليك أن تجعلها ملائمة لتحسين محركات البحث، ولكن مقنعة وجذابة في نفس الوقت.
تحسين الأوصاف التعريفية: بعد ضبط علامة العنوان، يعطي الوصف التعريفي للمستخدمين التفاصيل الأساسية عن المقال، اجعلها قصيرة وواضحة وأكثر فضولية للقارئ.
البحث عن الكلمات الرئيسيه للهاتف المحمول
البحث عن الكلمات الرئيسية للجوال هو أمر ضروري وفعال جدا في الوقت الحالي، لذلك أوصي بتخصيص بعض الوقت للتعرف علي تلك الكلمات وتحليلها.
تعد تقارير الأداء Performance Search Results رائعة لكي تبدأ إستراتيجية تحسين محركات البحث على الهاتف المحمول.
يمكن أن توضح لك تقارير الأداء الكلمات الرئيسية التي يتم استخدامها للهاتف المحمول. فقط عليك الذهاب الي خيار الأجهزة كما هو موضح في الشكل التالي..
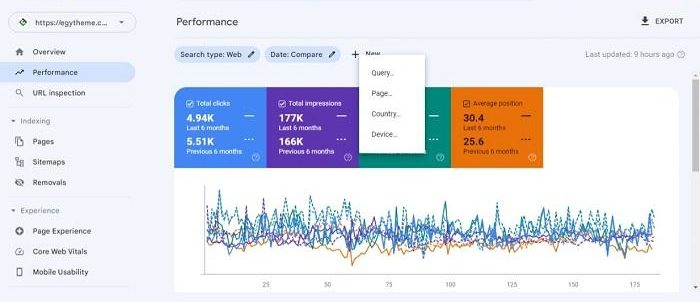
فوق الرسم البياني اضغط على “new” واختر “device”
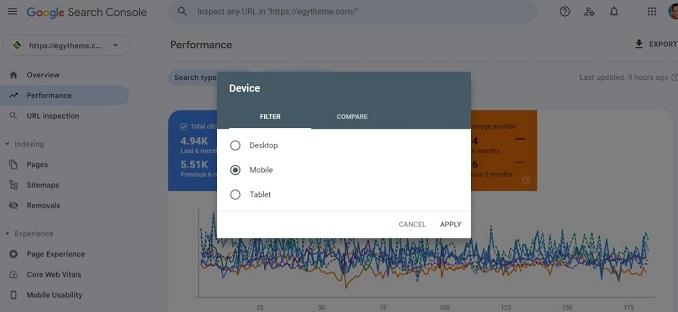
سوف تشاهد خيارات لسطح المكتب أو الهاتف المحمول أو الجهاز اللوحي، قم بتحديد الهاتف المحمول.

الآن ستري جميع الكلمات الرئيسية التي يبحث عنها مستخدمو الهاتف المحمول للعثور على موقعك في نتائج البحث.
وبعد معرفة هذه الكلمات الرئيسية يمكنك دمجها في خطة تحسين محركات البحث لموقعك.
البحث عن انخفاض الأداء
بشكل افتراضي يغطي تقرير أداء نتائج البحث آخر 3 شهور فقط، أي أنك تتمكن من رؤية إطار زمني محدد، مما يعني إمكانية فقدان بعض البيانات الهامة لفترات زمنية أقدم.
على سبيل المثال إذا كانت إحدى الكلمات الرئيسية في الموضع 11 سوف تعتقد أنها تعمل بشكل جيد، لكن ربما كانت هذه الكلمة لها ترتيب أفضل في نتائج البحث قبل بضعة أشهر.
لتحقيق أقصى استفادة من هذه البيانات يجب عليك تعديل الفترة الزمنية من خيار التاريخ، حيث ستجد أنه افتراضياً يظهر لك بيانات “آخر 3 أشهر” كما ذكرنا.
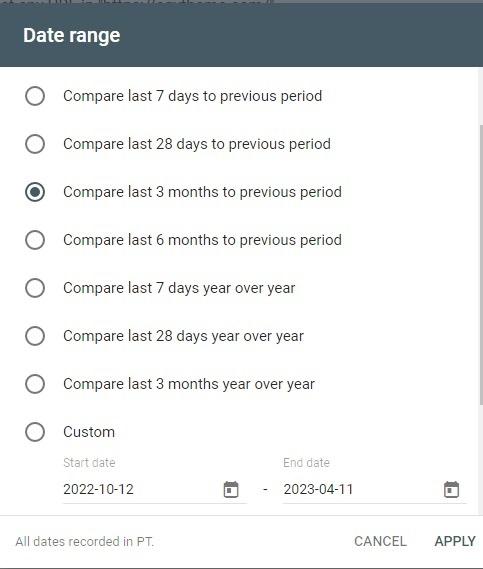
يمكنك إلقاء نظرة على التواريخ الأقدم، ولكن الأفضل من ذلك مقارنة الفترات الزمنية. اضغط علي كلمة “آخر 3 أشهر” وسوف تظهر لك رسالة منبثقة>
اضغط علي خيار “مقارنة” وسوف تري الشكل الواضح أعلاه..
يمكنك اختيار اي من الفترات الزمنية المحددة مسبقاً، لكن إذا قمت بالضغط علي الخيار “مخصص” يمكنك تحديد الفترة الزمنية بدقة كما تريد.
وبمجرد تعيين النطاق الزمني من المفترض أن ترى مثل الشكل التالي:
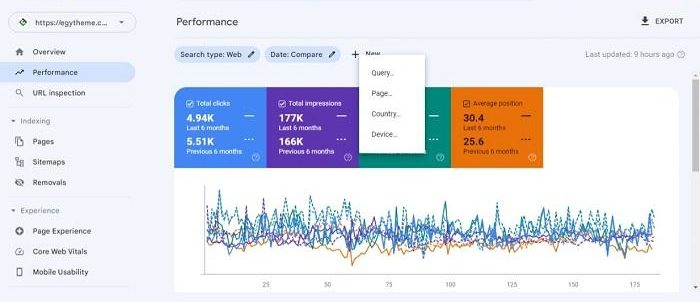
في القسم الأول يمكنك أن تلاحظ كيف تغيرت جميع المقاييس، ويوفر الرسم البياني تحليل تفاعلي مرئي لأداء الموقع.
هذه هي أهم ميزة في استخدام التواريخ المخصصة، عند تغيير التاريخ يمكنك التحكم في أي مقاييس أخري تريدها وستظل التواريخ كما هي.
يجب أن تعرف ان أبعد ما يمكن أن تذهب إليه تقارير “أداء نتائج البحث” في الوقت هو 16 شهر.
الان لنتحدث عن كيفية استخدام كل هذه المعلومات.
اذا حدث هبوط في معدل CTR لنتائج البحث الخاصة بكلمة مفتاحية ما، يمكنك إجراء بحث Google بنفسك ومعرفة ما إذا تم دفعك لأسفل في الترتيب.
إذا كان لديك انخفاض في الزيارات المرتبطة بكلمة مفتاحية معينة فأنت تعلم أنك بحاجة إلى العمل علي استعادة ترتيب هذه الكلمة والتركيز عليها.
يمكنك استخدام وظيفة التواريخ للعثور على أي إنخفاض في الأداء، وبهذه الطريقة ستعرف كيف ومن أين تبدأ عملية الإصلاح.
هذه مجرد طريقة واحدة لكيفية استخدام هذه البيانات.
بعض الأسئلة الشائعة
1- ما هي أدوات مشرفي المواقع Google search console؟
هي أداة مجانية من Google تتيح لك معرفة مدى جودة فهرسة موقعك وأدائه في نتائج بحث Google ،
2- كيفية استخدام Google Search Console؟
أولاً قم بإضافة موقعك الإلكتروني إلى Google Search Console .. بعد ذلك قم بضبط الاعدادات للحصول علي الاحصاءات التي تريد مراقبتها وتحسينها باستمرار.
بعد ذلك يجب ان تقوم بارسال خريطة موقع، وأخيراً تعرف على المقاييس الخاصة لأغراض التحسين وإعداد التقارير.
3- كيفية إعداد Google Search Console؟
ابدأ بتسجيل الدخول إلى حساب Google الخاص بك، ثم افتح Google Search Console وقم بإضافة موقعك.
أخيرًا .. قم بإضافة اسم النطاق بالطرق التي تم ذكرها في هذا المقال للتحقق من حسابك والبدء في الإستفادة من جميع المميزات.
4- ماذا يعني GSC؟
GSC هي اختصار Google Search Console الأداة المجانية التي توفرها Google والتي تتيح للمستخدمين التحقق من صحة عمليات البحث على موقع الويب الخاص بهم.
5- كيف أضيف مستخدمين آخرين إلى Google Search Console؟
يمكن أن يضم موقع Google Search Console 100 مستخدم كحد أقصى.
لإضافة مستخدم جديد، توجه إلى الإعدادات Settings واضغط علي المستخدمون والأذونات Users & permissions
ثم اضغط علي إضافة مستخدم Add user .. ثم أدخل البريد الإلكتروني لحساب Google الخاص بالمستخدم الجديد وحدد مستوى الإذن الخاص بهم.
خاتمة
تمنحك أدوات مشرفي المواقع Google Search Console إحصاءات وبيانات غاية في الأهمية حول كيفية أداء موقعك الإلكتروني، بالإضافة إلى ما يمكنك فعله لجذب انتباه Google.
الآن أنت تعرف كيف تستخدم GSC لزيادة معدل الزيارات لموقعك، كما تعرف كيفية استخدام بيانات GSC لإصلاح المشكلات في موقعك بعد ذلك.
هل تستخدم Google Search Console؟ ما المجالات التي تجدها مفيدة أكثر؟ يرجى مشاركة أفكارك في التعليقات أدناه.