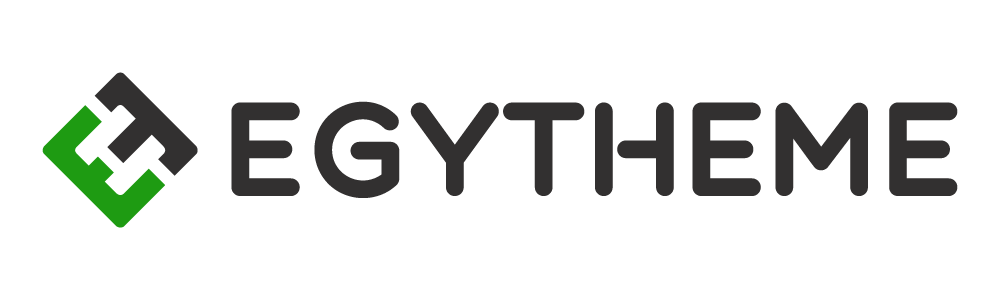قد تكون محاولة نقل موقع ووردبريس إلى خادم أو إستضافة جديدة مهمة صعبة، ليس فقط للمبتدئين ولكن حتى لو كنت مستخدم ووردبريس متمرس ولديك خبرة إلى حد ما.
حيث أن نقل موقع ووردبريس من إستضافة إلى آخري هو عملية مختلفة تماماً عن إطلاق موقع جديد.
ولكن لا تقلق .. لقد قمنا بتغطية كل شئ لك عن كيفية نقل موقع ووردبريس إلى خادم جديد أو إستضافة جديدة خطوة بخطوة.
إليك خارطة الطريق للخطوات الأساسية اللازمة:
إنشاء نسخة احتياطية من موقعك ← نقل النسخة الاحتياطية إلى الإستضافة الجديدة ← استعادة نسخة الإحتياطية لموقعك ← أعادة توجيه اسم النطاق بحيث ينتقل الزوار مباشرة إلى الإستضافة الجديدة.
خطوات نقل موقع ووردبريس إلى إستضافة جديدة
والأن نتناول تلك الخطوات بالتفصيل..
الخطوة الأولي: إنشاء نسخة إحتياطية للموقع
أول شيء تفعله عندما تريد نقل موقع ووردبريس إلى إستضافة جديدة هو إنشاء نسخة احتياطية من الموقع (والتي يمكن نقلها بعد ذلك إلى الإستضافة الجديدة واستعادتها هناك).
هناك عدة طرق للقيام بذلك، كما يوجد العديد من الإضافات التي يمكنها عمل نسخ احتياطي لموقعك ثم استعادته في أي وقت.
هنا سنقوم بإستخدام إضافة Duplicator وهي أحد أفضل الحلول لسببين مهمين:
يمكن استخدامها على جميع الإستضافات.
انها إضافة مجانية.
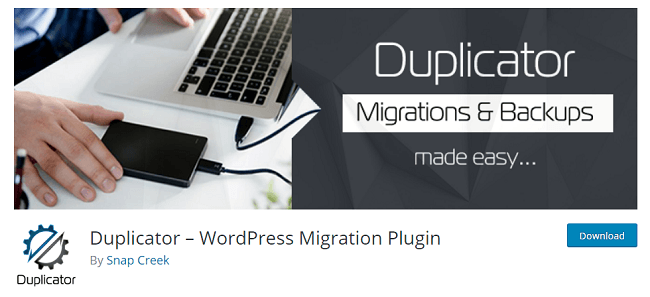
والأن قم بتثبيت Duplicator للبدء ..
عملية تثبيت الإضافة وتفعيلها سريعة وتلقائية، لذا لن تواجه أي صعوبات أو مفاجآت.
بعد تفعيل الإضافة علي موقعك، انتقل إلى Duplicator وانقر على زر إنشاء جديد.
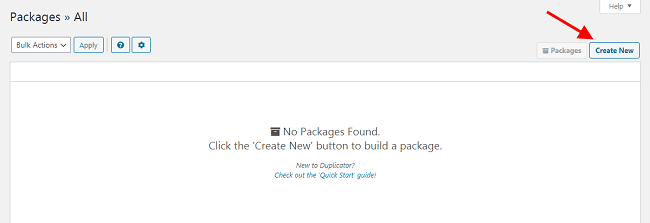
في الشاشة التالية يمكنك مراجعة إحصائيات النسخة الاحتياطية إذا كنت ترغب في ذلك، ولكن إذا كنت لا ترغب في ذلك فما عليك سوى النقر فوق “التالي”
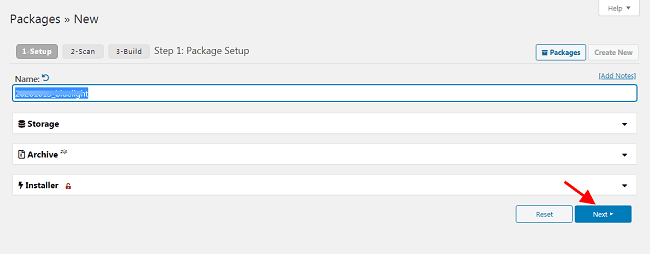
القسم التالي هو المكان الذي تقوم فيه إضافة Duplicator بعمل مسح Scan لإعدادات الاستضافة الحالية الخاصة بك ويقيم مدى توافق هذه الإعدادات من أجل السماح للنسخ الاحتياطي أن يكون بلا مشاكل.
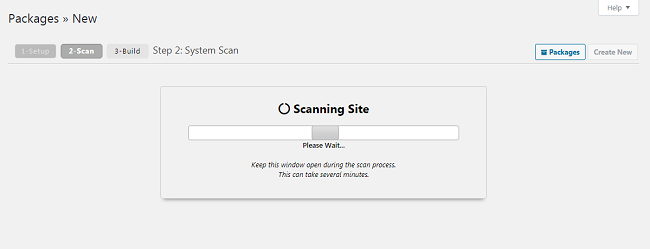
قد تظهر لك بعض الإشعارات بناءً على نوع الإستضافة، ولكن لا داعي للقلق.
توفر لك إضافة Duplicator أيضًا بعض النصائح حول كيفية معالجة أي عقبات ومتابعة النسخ الاحتياطي.
إذا رأيت أي إشعارات فقط إضغط “موافق” ثم انقر فوق الزر “إنشاء”
إذا لم تكن هناك إشعارات، فيمكنك النقر فوق الزر “إنشاء” مباشرة.
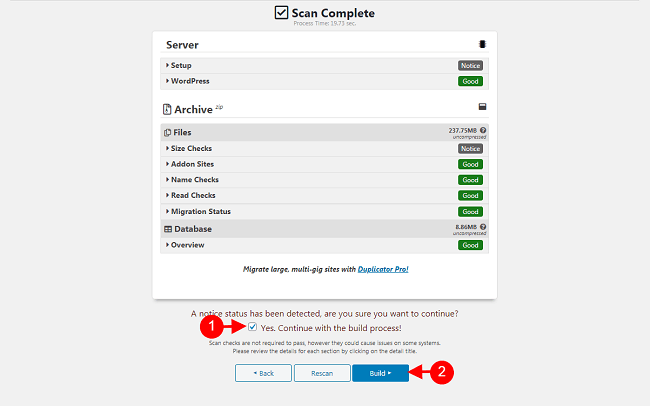
هنا تقوم إضافة Duplicator بعملها، قد تستغرق عملية النسخ الاحتياطي بعض الوقت حسب حجم موقعك، أنت بحاجة إلى إبقاء نافذة المتصفح مفتوحة حتى تنتهي عملية النسخ بالكامل!
عند انتهاء عملية النسخ الاحتياطي، سترى شاشة تأكيد مثل هذه:
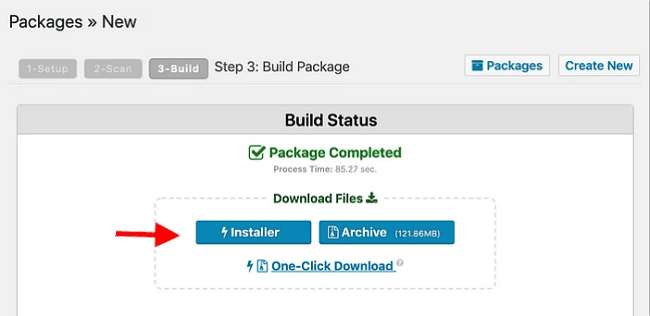
قم بتنزيل ملف المثبت والأرشيف الذي يحتوي على النسخة الاحتياطية.
ستحتاج إليه عند الانتقال إلى الخطوات التالية في طريقك لنقل موقعك إلى إستضافة جديدة.
الخطوة الثانية: جهز الإستضافة الجديدة
قبل أن تتمكن من إضافة النسخة الاحتياطية غلي الإستضافة الجديدة، تحتاج إلى إعدادها من خلال الاهتمام بعدة أمور:
- أضف اسم النطاق (الدومين) الخاص بك إلى الإستضافة.
- إنشاء قاعدة بيانات فارغة للموقع.
- قم بتكرار عناوين بريدك الإلكتروني (اختياري)
سنغطي كيفية القيام بكل ذلك الأن:
يستخدم معظم مضيفي الويب لوحة تحكم cPanel لتمكين المستخدمين من إعداد بيئة الاستضافة الخاصة بهم بأنفسهم.
إذا كانت الإستضافة الجديدة تستخدم لوحة تحكم مختلفة لا تعرفها، فقد ترغب في الاتصال بالدعم حتى يتمكنوا من التعامل مع هذه المهام الثلاث نيابة عنك.
يجب أن تقدم لك الإستضافة تفاصيل تسجيل الدخول إلى cPanel أثناء التسجيل.
ابحث عن هذا البريد الإلكتروني في بريدك الوارد الذي إستخدمته في تسجيل حسابك.
يتيح لك بعض المضيفين الانتقال إلى cPanel مباشرةً من منطقة العميل الرئيسية..
ومن داخل لوحة التحكم الخاصة بالإستضافة قم بعمل التالي:
1- أضف اسم النطاق الخاص بك إلى الإستضافة الجديدة
بمجرد تسجيل الدخول إلى لوحة التحكم cPanel انتقل إلى قسم النطاقات واضغط على Add Domain
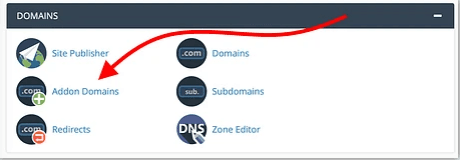
أدخل اسم النطاق الخاص بك في حقل اسم النطاق الجديد، بعد ذلك سترى إسم النطاق الجديد في القائمة.
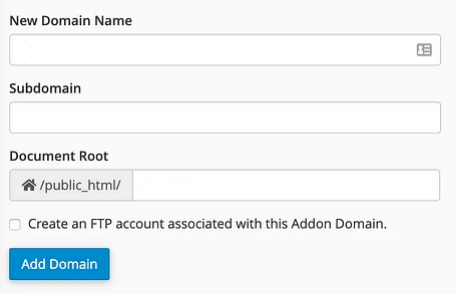
بعد ذلك ستري إسم النطاق الخاص بك ظهر في القائمة، وفي هذه المرحلة يكون الخادم جاهزًا لإستضافة موقعك باسم النطاق الذي أدخلته.
2- أنشئ قاعدة بيانات جديدة
الخطوة التالية التي يتعين عليك القيام بها لنقل موقعك إلى إستضافة جديدة هي إنشاء قاعدة بيانات فارغة.
سيكون هذا هو المكان الجديد لبيانات موقعك.
لإضافة قاعدة بيانات جديدة في لوحة cPanel .. قم بالتمرير لأسفل إلى قسم قواعد البيانات واضغط علي معالج قاعدة بيانات MySQL.
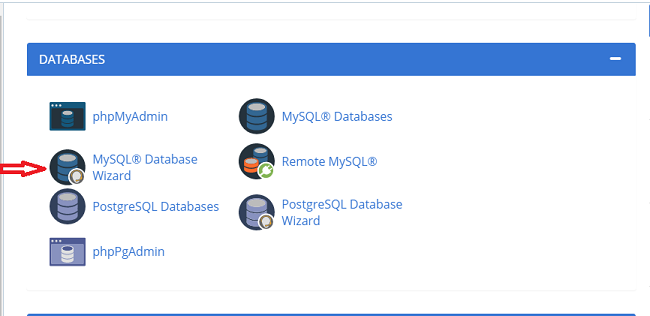
ثم عليك القيام بالخطوات التالية بالترتيب لإعداد قاعدة بيانات جديدة.
الخطوة 1: هي اختيار اسم لقاعدة البيانات الخاصة بك.
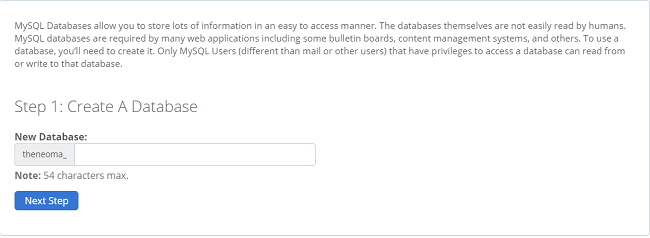
الخطوة 2: إنشاء حسابات مستخدمين لتتمكن بعد ذلك من الوصول إلى قاعدة البيانات الجديدة.
املأ الحقول المطلوبة وقم بحفظ تسجيل الدخول وكلمة المرور فسوف تحتاج إليهم لاحقًا.
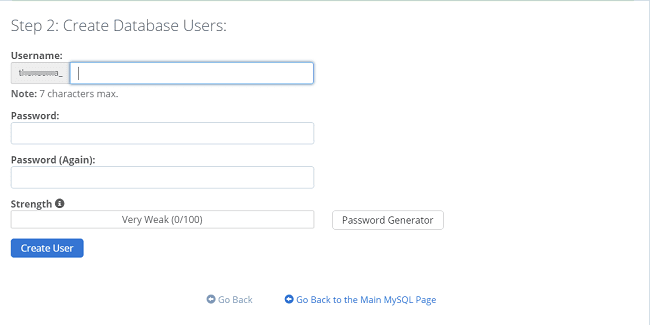
الخطوة 3: هي الخطوة الأخيرة حيث تحتاج إلى تعيين حساب مستخدم جديد لقاعدة البيانات.
ما عليك سوى تحديد جميع الامتيازات والنقر فوق الخطوة التالية.
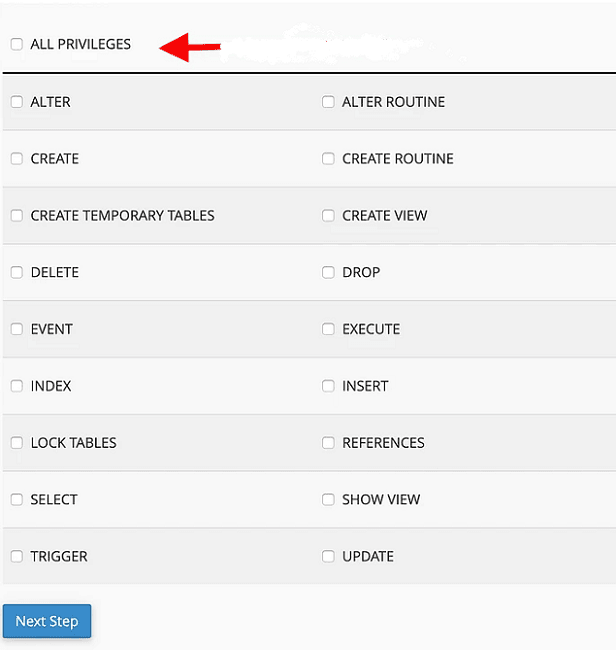
وهكذا تمت إضافة قاعدة البيانات الجديدة!
3- انقل عنوان بريدك الإلكتروني إلى الخادم الجديد (اختياري)
سيكون لدى معظم المستخدمين بريد إلكتروني مخصص واحد على الأقل تم إعداده تحت اسم النطاق الخاص بهم.
بريد إلكتروني مثل name@yourdomain.com
عندما تنقل موقع ووردبريس إلى إستضافة جديدة، فإنك تنقل اسم نطاقك أيضًا، لذلك ستبدأ جميع رسائل البريد الإلكتروني في الوصول إلى الأستضافة الجديدة
إذا لم تقم بإعداد حسابات البريد الإلكتروني الخاصة بك على الإستضافة الجديدة بشكل صحيح، فسوف تضيع رسائل البريد الإلكتروني في مكان ما أو يتم وضع علامة عليها على أنها “لم يتم التسليم” أو “المستلم غير موجود”
أظن أن هذا ليس ما تريده.
في لوحة cPanel قم بالتمرير لأسفل إلى قسم EMAIL واضغط علي حسابات البريد الإلكتروني.
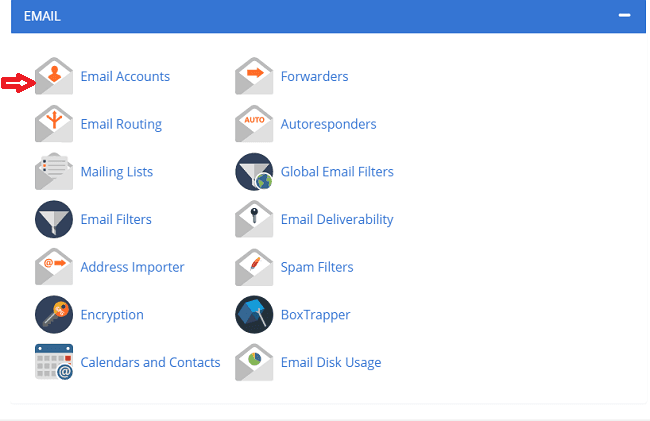
بعد ذلك في الصفحة التالية اضغط علي زر إنشاء الموجود على اليمين.
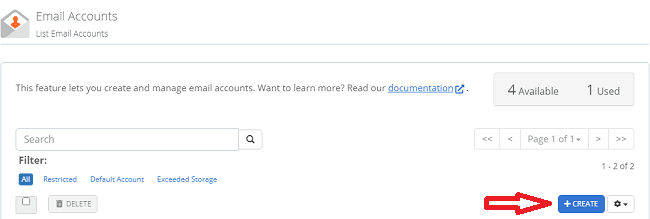
ما سنفعله الآن هو إضافة عناوين بريدك الإلكتروني الحالية إلى الإستضافة الجديدة.
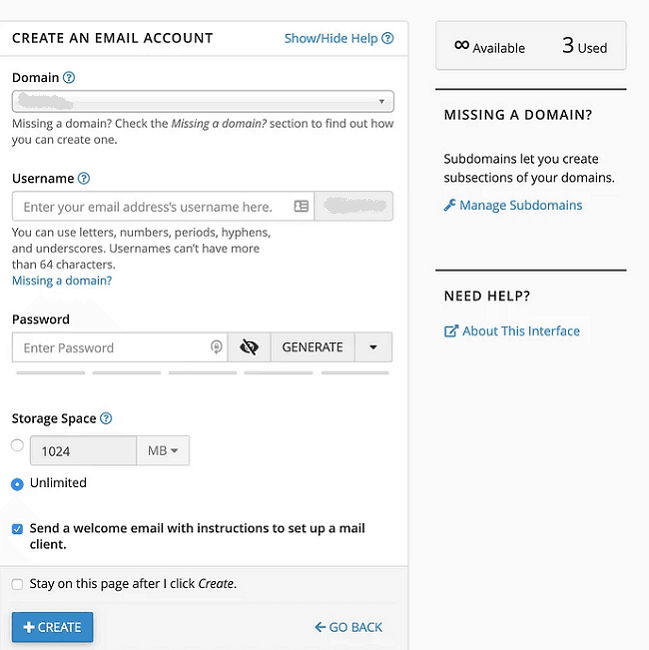
سيطلب منك إضافة البيانات التالية:
النطاق – حدد اسم النطاق الجديد الذي تريد نقله.
اسم المستخدم – تحتاج إلى إدخال نفس اسم المستخدم الذي استخدمته مع الإستضافة السابقة، على سبيل المثال إذا كان بريدك الإلكتروني هو Admin@yourdomain.com .. فإن اسم المستخدم هو Admin غالباً.
كلمة المرور – لا يلزم أن تكون كلمة المرور الجديدة هي نفسها القديمة
مساحة التخزين – من الأفضل ضبطها على Unlimited
ثم اضغط علي إنشاء لإنهاء الإعدادات.
إذا كان لديك المزيد من عناوين البريد الإلكتروني على الإستضافة القديمة كرر العملية لكل واحد.
الأن يجب أن ترى بريدك الإلكتروني في قائمة (existing emails)
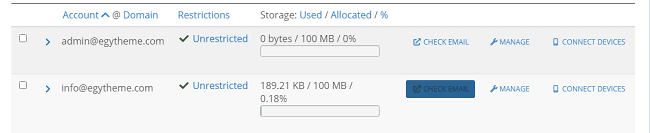
في هذه المرحلة تكون إستضافتك الجديدة جاهزة لإستقبال أي بريد وارد موجه إلى النطاق الخاص بك.
الخطوة لثالثة: قم بتحميل الموقع إلى الإستضافة الجديدة
مع جاهزية اسم النطاق وقاعدة البيانات والبريد الإلكتروني، يمكننا الآن تحميل النسخة الاحتياطية لموقعك بالكامل إلى الخادم الجديد.
للقيام بذلك اذهب الي لوحة التحكم cPanel وقم بالتمرير لأسفل إلى قسم FILES واضغط علي File Manager:
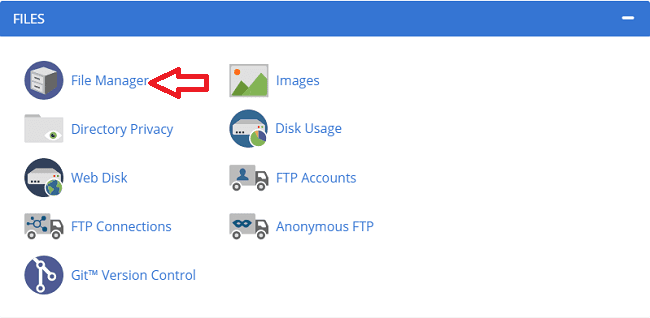
انتقل إلى الملف الذي تم إنشاؤه لاسم النطاق الجديد – الذي تنقل موقعك اليه.
في معظم الحالات سيكون علي شكل “public_html / yourdomain.com”
ما عليك الأن سوى تحميل أرشيف الموقع – الذي حصلت عليه من إضافة Duplicator، وتذكر تحميل كل من ملف الأرشيف (zip) وملف installer.php
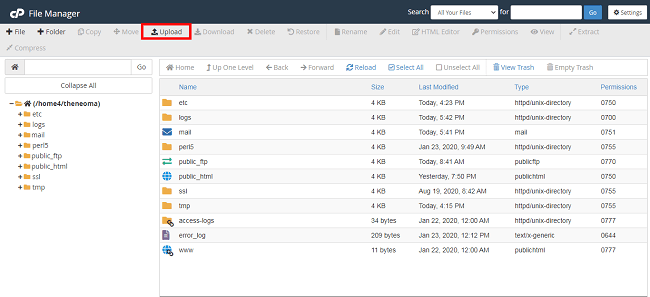
هذا هو الملف الذي سينتهي به كل شيء عند نقل موقعك إلى الإستضافة الجديدة.
الخطوة الرابعة: تحرير ملف local host للوصول إلي موقعك.
في هذه المرحلة تكون جاهز تقريبًا لإجراء الاستيراد النهائي لموقعك ونقل جميع ملفاته وبياناته.
ولكن قبل أن تتمكن من القيام بذلك يجب أن تكون قادر على الوصول إلى الخادم الجديد عبر المتصفح من جهاز الكمبيوتر.
يبدو الأمر بسيط إلى حد ما، ولكن هناك مشكلة واحدة نحتاج إلى معالجتها:
في الوقت الحالي لم تتم إعادة توجيه نطاقك رسميًا إلى الخادم الجديد – لم نقم بذلك حتى الآن لمنع حدوث تعطل- وسنفعل ذلك في الخطوة الأخيرة فقط.
كل هذا جيد، ولكنه يعني أيضًا أن موقعك غير مرئي بشكل أساسي للمستخدمين (بما في ذلك أنت) ولا يمكن الوصول إليه مباشرة.
للتغلب على ذلك يمكنك ضبط جهاز الكمبيوتر الخاص بك للانتقال إلى الخادم الجديد يدويًا عند البحث عن إسم نطاق موقعك.
إليك كيفية القيام بذلك:
أولاً- ارجع إلى لوحة التحكم cPanel وشاهد عنوان IP لخادم الإستضافة الجديدة.
عادة ما تكون هذه المعلومة مرئية في الشريط الجانبي.
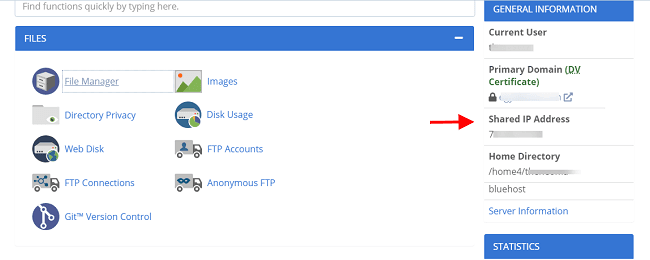
دون هذا العنوان في مكان ما سوف تحتاجه لاحقاً.
ولضبط جهاز الكمبيوتر الخاص بك للوصول الي الخادم الجديد يدويًا قم بالأتي:
أولاً: لنظام Windows
يمكن العثور على ملف المضيفين في: .C: \Windows\System32\drivers\etc
قد يكون مخفي، لذلك قد ترغب في ضبط إعدادات عرض الملف لمشاهدته.
لا يوجد امتداد لملف المضيفين ولكنه بتنسيق نص عادي، مما يعني أنه يمكنك فتحه باستخدام برنامج “Notepad”
في نهاية هذا الملف أضف سطر جديد مثل هذا:
(your server IP address) (yourdomain.com)
فمثلا: yourdomain.com ثم 10.21.11.192
ثم قم بحفظ الملف.
ثانياً: لنظام Mac
إستخدم تطبيق Terminal.. يمكنك العثور عليه عبر App Launcher.
اكتب sudo nano / etc / hosts .. ثم اضغط على Enter.
أدخل كلمة المرور ثم اضغط على Enter.
أنت الآن في محرر نصوص Nano ولديك ملف المضيفين مفتوح.
ضع المؤشر في الأسفل باستخدام مفاتيح الأسهم، وفي نهاية هذا الملف أضف سطر جديد مثل هذا:
(your server IP address) (yourdomain.com)
فمثلا: yourdomain.com ثم 10.21.11.192
ثم اضغط مع الاستمرار على مفتاحي (Control و O) لحفظ الملف .. ثم (Control و X) للخروج.
من الآن عندما تحاول الانتقال إلى موقعك من متصفح الويب الخاص بك سيتم نقلك مباشرة إلى الخادم الجديد.
دعنا نؤكد أنه يمكنك الوصول إلى خادم موقعك الجديد بهذه الطريقة فقط.
أي شخص آخر يحاول زيارة موقعك سوف يذهب إلى إستضافة موقعك القديمة.
لذلك أنت عملياً لم تنقل موقعك إلى الإستضافة الجديدة حتى الآن.
الخطوة الخامسة: تنصيب الموقع علي الإستضافة الجديدة
شغّل المتصفح وانتقل إلى yourdomain.com/installer.php
بمجرد القيام بذلك سترى الواجهة الرئيسية للمثبت، كل ما عليك القيام به هنا هو قبول الشروط والضغط علي زر التالي.
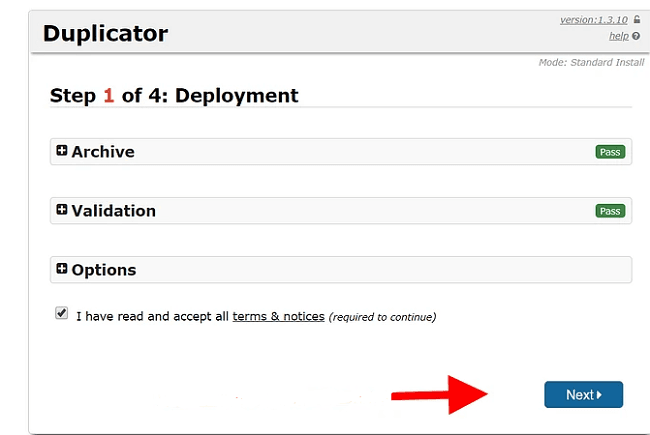
الخطوة التالية ستحتاج فيها إلى إدخال تفاصيل الاتصال لقاعدة البيانات الجديدة – تلك الفارغة التي أنشأتها من قبل.
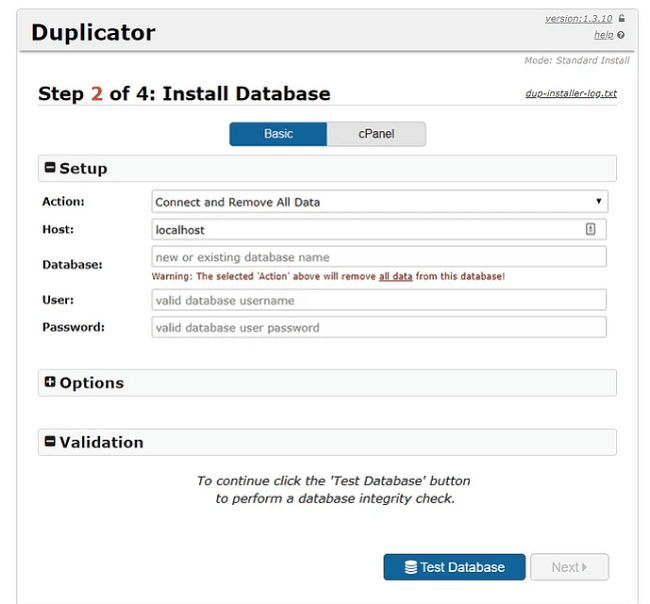
بالنسبة لمعظم الإستضافات يجب تعيين قيمة المضيف على localhost.
انقر فوق اختبار قاعدة البيانات عند ملء جميع الحقول.
إذا سارت الأمور على ما يرام يجب أن ترى هذه الشاشة:
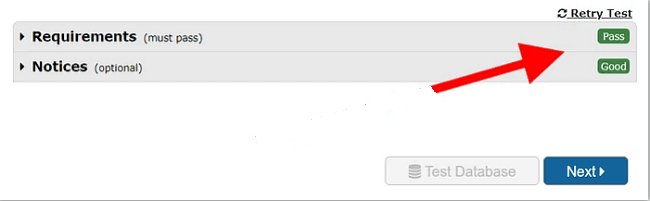
يمكنك النقر فوق زر “التالي” للمتابعة، ثم تأكيد الرسالة المنبثقة لتشغيل برنامج التثبيت.
ثم انقر فوق زر “التالي” مرة أخرى في الشاشة التالية لتأكيد عنوان الموقع وعنوان URL.
بعد بضع ثوانٍ يجب أن يكتمل التثبيت، وإليك ما تبدو عليه رسالة التأكيد النهائية عندما تتمكن من نقل موقع إلى إستضافة جديدة:
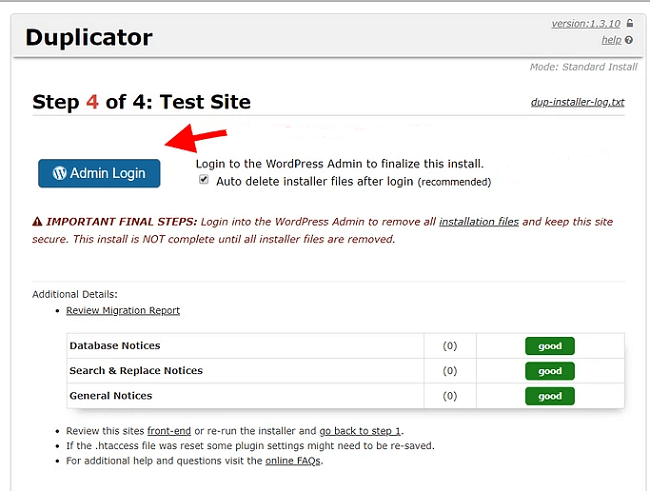
من الجيد أن تحدد المربع المسمى “حذف تلقائي لملفات المثبت” الموجود بجوار زر “Admin Login”
والأن انقر فوق زر “Admin Login” للوصول إلى لوحة تحكم ووردبريس الخاصة بالموقع على الإستضافة الجديدة.
جميع حسابات ووردبريس الخاصة بك هي نفسها كما كانت قبل نقل الموقع إلى الإستضافة الجديدة.
بعد تسجيل الدخول، سترى تأكيد بإزالة ملفات المثبت.
ربما لم تعد بحاجة إلى إضافة Duplicator أيضاً بعد الآن، قم بإلغاء تنشيطها ثم حذفها.
يمكنك مشاهدة موقعك على الإستضافة الجديدة الأن عندما تقوم بزيارته.
ضع في اعتبارك أنك تراه الآن فقط ولكن لم يتم نشره بعد على الإنترنت، ويرجع ذلك إلى ملفات الإستضافة الذي تحدثنا عنها منذ قليل.
دعونا نتناول هذا في الخطوة الأخيرة..
الخطوة السادسة: إعادة توجيه اسم النطاق
في هذه المرحلة، تم ترحيل موقعك بالكامل إلى الإستضافة الجديدة.
الخطوة الأخيرة التي يتعين علينا القيام بها الآن هي إخبار العالم كله بالذهاب إلى هذا الخادم الجديد عند البحث عن موقعك – بدلاً من الخادم القديم.
يتم ذلك عادةً عن طريق ضبط إعدادات nameservers لإسم النطاق الخاص بك.
لعمل ذلك ستحتاج إلى العودة إلى المكان الذي اشتريت منه / سجلت فيه إسم النطاق.
عند تغيير إعدادات nameservers ستحتاج إلى تقديم عناوين DNS جديدة، تلك المعينة من قبل إستضافتك الجديدة.
يمكنك العثور على عناوين nameservers هذه في لوحة تحكم الإستضافة الجديدة.
- على سبيل المثال في إستضافة SiteGround يمكنك العثور عليها عندما تذهب إلى:
My Accounts → Information & Settings → Account DNS
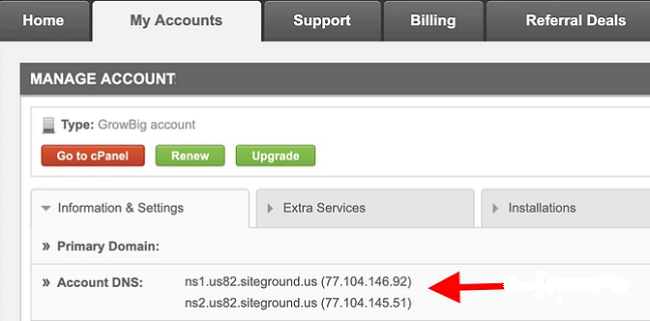
- إذا كنت ستستضيف موقعك في Bluehost فإنهم يستخدمون نفس عناوين DNS لجميع المواقع، ويمكنك العثور عليها من هنا.
إذا كنت تواجه مشكلة في معرفة عناوين DNS الصحيحة، فيمكنك التواصل مع الدعم في الإستضافة.
بمجرد تعيين إعدادات DNS لإسم النطاق للإشارة إلى الخادم الجديد، ستحتاج إلى الانتظار بعض الوقت قبل أن يبدأ موقعك في العمل (تستغرق هذه العملية عادة حوالي 48 ساعة)
تهانينا، لقد تم ترحيل موقعك بنجاح وتعلمت الآن كيفية نقل موقع ووردبريس إلى إستضافة جديدة ! 🍾✨
ما الذي يجب عمله بعد نقل موقعك إلى إستضافة جديدة؟
أولاً يمكنك الرجوع إلى ملف المضيفين علي جهاز الكمبيوتر الخاص بك ومسح الإدخال الإضافي الذي قمت بإجرائه أثناء الترحيل..لست بحاجة إلى هذا الخط بعد الآن.
أيضًا قد ترغب في إعادة التحقق مما إذا كان تكوين البريد الإلكتروني الخاص بك لا يزال يعمل في أداة البريد الإلكتروني.
على الرغم من أنه لا يزال لديك عنوان البريد الإلكتروني نفسه، فمن المحتمل أن تكون التفاصيل الفعلية للتهيئة قد تغيرت.
أرسل عدة رسائل بريد إلكتروني اختبارية إلى نفسك من عنوان بريد آخر وتحقق مما إذا كانت تصل اليك.
إذا لم تعمل، فستحتاج إلى مراجعة شركة الإستضافة الجديدة والحصول على معلومات حول كيفية إعداد عنوان البريد الإلكتروني بشكل صحيح.
والأن أصبح موقعك يعمل بشكل طبيعي علي الإستضافة الجديدة.
هل هناك أي شيء بخصوص الخطوات الموصوفة هنا غير واضح؟ رجاء شاركونا أرائكم وأسئلتكم في التعليقات أسفل هذا المقال.